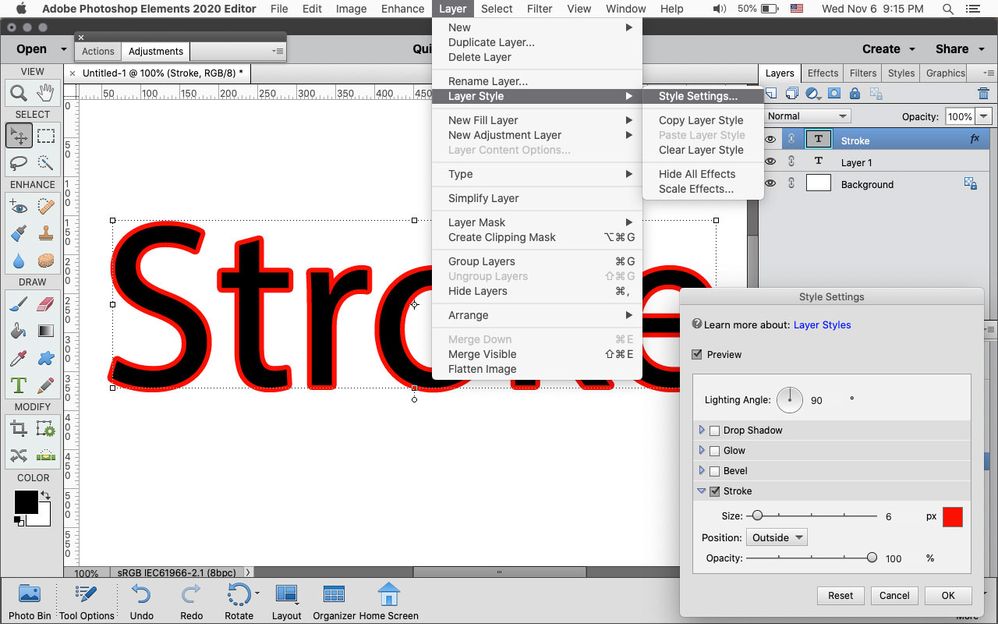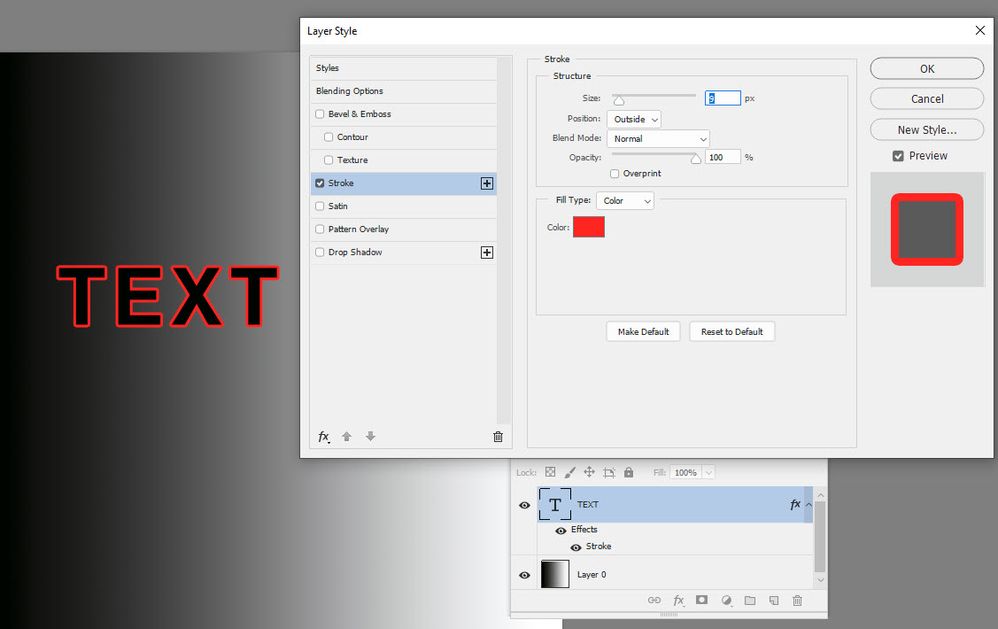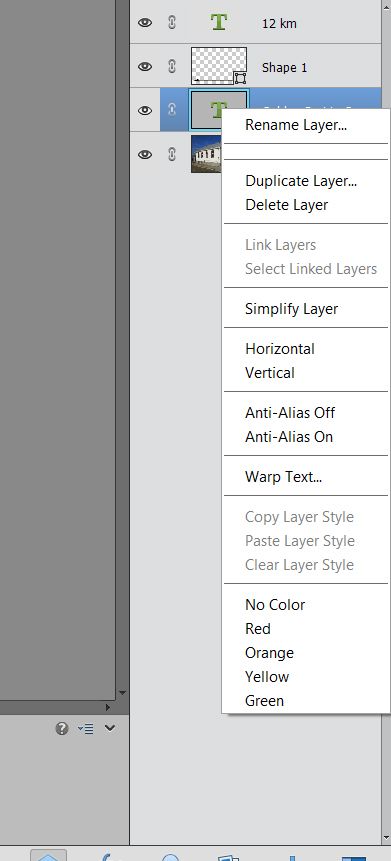Copy link to clipboard
Copied
I am trying to outline text and the stroke function is greyed out all the time unless I start a new layer with nothing in it. Then I can access the stroke function, but it says it won't work because nothing is selected. If I type anything to select, the stroke function is greyed out again. Yes, I have selected the layer with typing. Yes, I have manually scrolled over and selected the text. How do I select something so that the stroke function will work? Thank you
 2 Correct answers
2 Correct answers
Try this for drill:
- File>New>Blank file
- Activate the Horizontal Type tool and type TEST. The text will be on a separate layer, named Test
- Press CTRL + left click the layer thumbnail, not the name. You should see the marching ants
- Open a blank layer above this (Layer 1)
- Go to Edit>Stroke(outline) selection and enter the width of the stroke, and position inside
- Press CTR+D to get rid of the marching ants
In photoshop elements go to Layer>Layer Style>Style Settings, check Stroke and adjust as desired.
If you want to change the settings later, double click on the small fx in the layers panel to open the Style Settings.
Copy link to clipboard
Copied
To add a stroke to text :
a. In the layers panel highlight the text layer and right click
b. In the menu that opens choose blending options
c. In the layer styles panel that opens choose stroke and click on the word
d. Use the dialogue to adjust the stroke parameters
Dave
Copy link to clipboard
Copied
I don't get that screen in 2013 and 2015. This is what right clicking gives me. What I am having problems with is actually selecting the text itself. What's the secret to getting it selected so it has the running mice around it?
Copy link to clipboard
Copied
Are you using Photoshop Elements?
Dave
Copy link to clipboard
Copied
Yes.
Copy link to clipboard
Copied
Moved from the Photoshop forum to the Photoshop Elements forum.
Copy link to clipboard
Copied
Try this for drill:
- File>New>Blank file
- Activate the Horizontal Type tool and type TEST. The text will be on a separate layer, named Test
- Press CTRL + left click the layer thumbnail, not the name. You should see the marching ants
- Open a blank layer above this (Layer 1)
- Go to Edit>Stroke(outline) selection and enter the width of the stroke, and position inside
- Press CTR+D to get rid of the marching ants
Copy link to clipboard
Copied
Thank you! This worked. The answer below worked better though. Not all that intuitive, is it... 🙂
Copy link to clipboard
Copied
In photoshop elements go to Layer>Layer Style>Style Settings, check Stroke and adjust as desired.
If you want to change the settings later, double click on the small fx in the layers panel to open the Style Settings.
Copy link to clipboard
Copied
Thank you! This worked the best and is easy to change.
Copy link to clipboard
Copied
However, although the default says outside, it is really inside. To get it outside you have to click on center or inside, then back to outside and it will really be outside then.