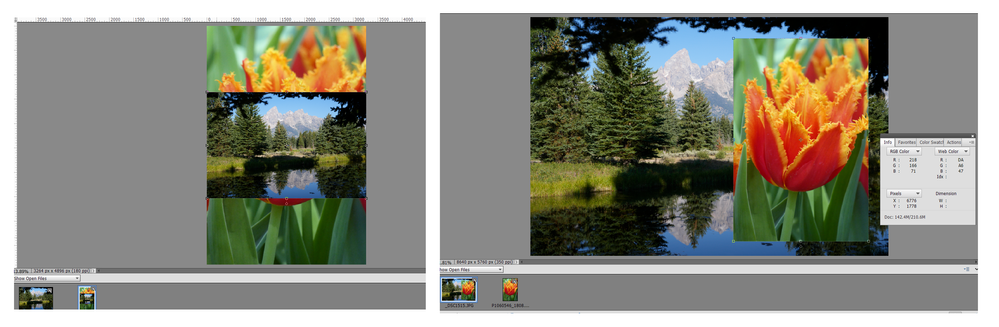Adobe Community
Adobe Community
Layers
Copy link to clipboard
Copied
I just got a new laptop and something weird is happening when I add layers. Previously I used to just drag an image from the photo bin onto the work screen where there was an existing image and it would show on the workscreen simply sitting on top of the base image. Now, when I drag it, the layered image seems to automatically re-size to the same size as the base image. If I'm dragging a landscape format image onto a portrait format image it re-sizes to the same width as the base portrait image. I can't figure how to fix this - is there some sort of automatic 'Resize to fit' ticked somehow? Any thoughts gratefully received. Thanks. Tommy. Btw, this happens in both El
Copy link to clipboard
Copied
Hi Tommy,
Are you possibly dragging a larger image onto a smaller image? What you describe is what I see if I drag a larger image onto a smaller image. You can always use the Move tool to resize and move the image.
Walter in Davie, FL
Copy link to clipboard
Copied
I agree with Walter. It depends on the resolution of the files. In the following screenshots, the portrait oriented flower is a lower resolution file than the landscape image. Dragging the flower onto the landscape, it retains its lower size and fits within the image. When dragging the larger resolution file to the flower, the size is reduced to fit within the frame of the base image. I think the program assumes that you want to end up with an image the size of the base. So any layers you add to the base will fit within it. Since all layers that you drag up from the photo bin will be smart objects, you can resize them as many times as you want without losing any image quality.
Copy link to clipboard
Copied
Dragging from the photobin to the canvas is a powerful addition to the old ways to 'place' images or to drag normal layers from one open image to another one (those are still available). In those cases, you had many problems and limitations for the very frequent tasks requiring 'compositing' many images on a canvas: scrapbooking, pages layouts for books etc. Just think about creating a 12" x 12" page at 300 ppi with 6 differents images, each from your 24 Mpix photos. Each photo is much larger than the canvas, and moving / copying the pixel layers require you select the bounding box which is far outside of the canvas before downsizing it, placing it and/or rotating it. Very awkward and it's a destructive process. Each moved image has been resized (resampled) and you'll lose quality if you have to resize or rotate it later on.
This explains why many old users take the time to resample the images to move before the move itself; that requires a calculation depending on the canvas and the photo resolution.
The purpose of dragging from the photobin:
Dragging from the photobin to an existing canvas is only a preparatory step enabling you to move a preview of your dragged image, while resizing and rotating it at will at the same time. You don't get a normal pixel layer in the layer palette, you get a layer (a smart layer) based on your preview and calculated with a copy of the original dragged image stored in your file itself.
- You don't have to struggle to resize from the bounding box, which always fit the whole canvas.
- You can resize at will, the result will always be recalculated from the stored original copy.
- If you save your file in a layered format like tiff or psd, the smart layer is still available
- If you drag a photo with a lower resolution than the canvas, it will not be upsized to warn you to be prudent to do so.
- If later on, you decide to upsize the canvas itself, the dragged photos will be calculated again from the smart layer copies, taking advantage of their full resolution. For instance, users of the layout guided edits can use bigger canvas sizes than the default one without losing quality.
Of course, the drag from photobin costs a lot in file size. You can't use all layer commands. So, you generally have to 'simplify' smart layers to acess all commands and / or to limit the size of your finished psd or tiff.