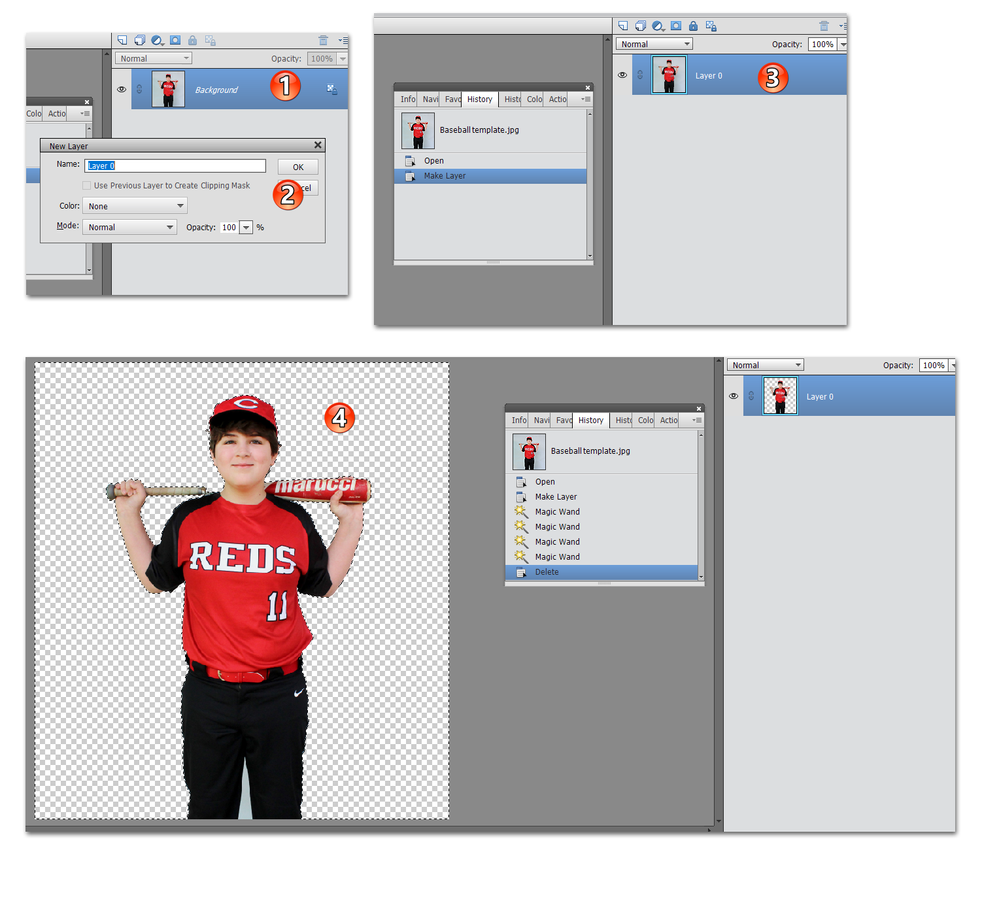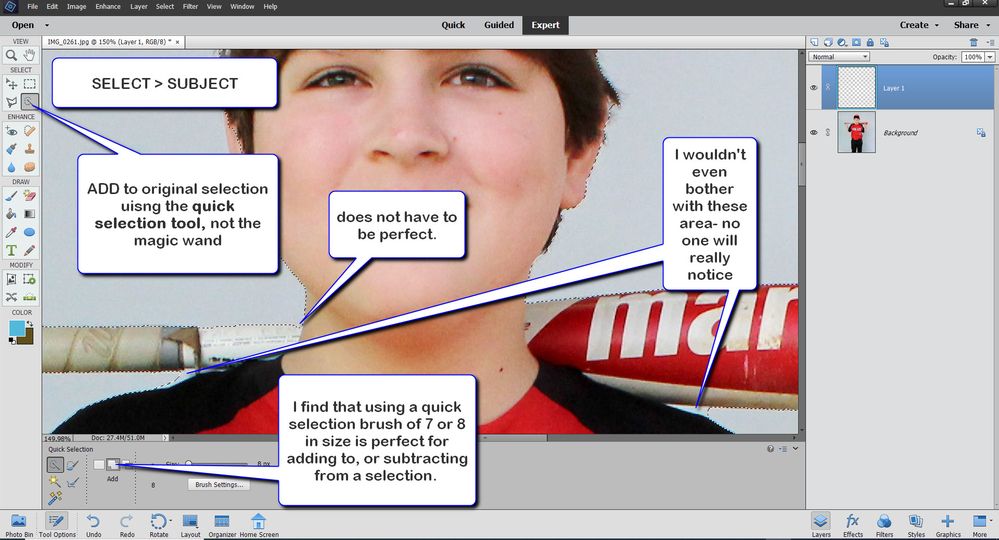Adobe Community
Adobe Community
Copy link to clipboard
Copied
Hello, I am new to the photoshop world. I've been learning the basics since September of 2020. My #1 need for photoshop is for extractions. I focus on sports photography and create sports templates. My problem is that it is taking forever to extract my images. I recently landed a job for a local recreation baseball program. I have about 200 images to extract and doing them one by one is taking forever. I am currently using the "select" tab followed by "subject" tab. I normally get a decent outline of my image, but I still have to do quite a bit of editing with the quick selection tool. My question is...HOW do I speed this process up? How do the big companies who do school yearbook photos do this so quickly? My final pictures turn out really great, but it takes forever to edit. There's got to be a faster way. Any suggestions? I am currently using elements 2020.
Chad
 1 Correct answer
1 Correct answer
You don't need a mask.
After you have applied the magic wand tool, you should see the subject surrounded by a checkerboard pattern, which denotes transparency. Go to Select>all, then Edit copy to place it on the clipboard.
Open your destination canvas, and go to Edit>paste. Activate the move tool and position the subject.
Repeat this process for the other subjects.
Copy link to clipboard
Copied
Can you post a sample image and a sample of your finished image.
And have you been using Quick, Guided or Expert mode?
Copy link to clipboard
Copied
Greg, I have been using expert mode. Here is a sample image of before and after. I am using a grey photo paper for the backdrop. Thanks!
Copy link to clipboard
Copied
I'd like to make one comment - do you realize the subject is stretched in width? Be careful when transforming layers not to accidentally stretch or squash subject matter.
Copy link to clipboard
Copied
"How do the big companies who do school yearbook photos do this so quickly? "
As I recall, they shoot the photos in a controlled setup, i.e. the subject is placed in front of a neutral, plain background studio screen.
Given this, one can use the magic wand tool in PSE to click on the background and hit delete on the keyboard to remove the background - - - -set tolerance appropriately & opt for "contiguous". Under this setup you can process the pictures rapidly.
On the other hand, if the subjects are against complex, diverse backgrounds, it is a laborious, time consuming process.
Copy link to clipboard
Copied
This helped a LOT. I am almost there. My only road block now is what to do after I am finished with the magic wand? The subject is selected. Now, how do I extract it and make a new layer with mask?
Thanks!
Copy link to clipboard
Copied
You don't need a mask.
After you have applied the magic wand tool, you should see the subject surrounded by a checkerboard pattern, which denotes transparency. Go to Select>all, then Edit copy to place it on the clipboard.
Open your destination canvas, and go to Edit>paste. Activate the move tool and position the subject.
Repeat this process for the other subjects.
Copy link to clipboard
Copied
I didn't get a checkerboard pattern. I ended up with the matching ants??? This is where I'm stuck
Copy link to clipboard
Copied
Using the Magic Wand you've selected the background, not the subject.
You need to go to Select > Inverse to select the subject 🙂
Copy link to clipboard
Copied
I don't think it's a problem of inversing the selection. When you delete a selection from a Background layer, the deleted pixels will be replaced with the Background color.
So you should:
- Double-click on the Background layer in the Layers panel
- Click OK
- The Background layer will change to a regular layer and you can select the grey background with the Magic Wand tool. Make sure you have the Add mode selected for the tool so that each piece of the background can be selected.
- Press Delete and the background will be transparent.
Copy link to clipboard
Copied
And note that the Magic Wand tool may select parts of the bat which is grey. So you may want to pay attention to that when shooting the subject. Otherwise, you will have to use a different selection brush to clean up the edges.
Copy link to clipboard
Copied
Adjust the selection, using the quick selection tool, not the magic wand, then copy and paste it into a new layer.