sizing and moving pictures
Copy link to clipboard
Copied
I am using Elements 14. Picture size is 1.27 x 0.75 (for a locket) In order to save glossy print paper (8 1/2 x 11) I would like to move the picture to the upper left corner but it will not let me. I have followed all instructions and tried everything. What is the problem? Also, when putting text on any picture, it will not let me put the smallest size - it always stays large - and also won't center.
Copy link to clipboard
Copied
Will this question be answered at some point in time?
Copy link to clipboard
Copied
I have followed all instructions and tried everything. What is the problem?
It's hard to say without more information, but try this:
- Open the picture file , and go to Image menu>Resize>Image size and read what the resolution is in px/in. Write it down, and get out of this dialog.
- Use one of the selection tools, e.g. Selection brush, lasso tool, to select the object in the picture (without background) for the locket
- Go to Edit menu>copy to put the selection on the clipboard. Minimize the open file
- Go to File>New>Blank file. In the dialog enter 8.5x11 in the appropriate fields, and resolution which you dutifully wrote down.
- Go to Edit>paste
- Activate the move tool and position the picture in the upper left corner.
As for the Type tool, choose a smaller font size. Drag the text where you want it, or, use the move tool.
Copy link to clipboard
Copied
As to your question about the text size, here are 2 ways you can change the size of text you have already created.
1. Activate (click) the text layer in the Layers Palette. Activate the Type tool and enter the new font size in the tool option bar.
2. Activate (click) the text layer in the Layers Palette. Activate the Move tool and, holding down Shift key, drag any corner handle of the bounding box to resize the text. The Shift key preserves the text's proportions. This is easier than option 1 where it is a matter of trial-and-error to choose the font size you want.
Also, with the Move tool active you can re-position the text using the mouse and/or arrow keys.
Copy link to clipboard
Copied
And also a third method:
Activate the Text layer and either press CTRL+T or go to Image >> Transform >> Free Transform
Now drag the corners without pressing the shift key.
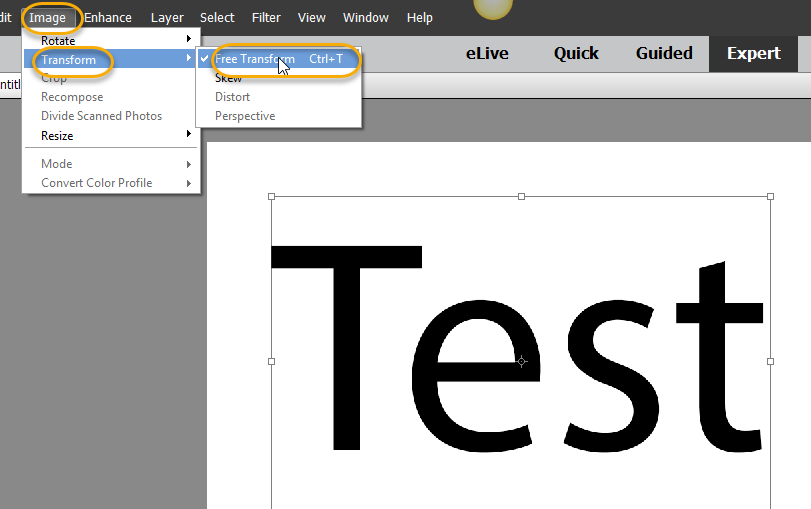
Copy link to clipboard
Copied
mytaxsite.co.uk wrote:
And also a third method:
Activate the Text layer and either press CTRL+T or go to Image >> Transform >> Free Transform
Now drag the corners without pressing the shift key.
Just wondering...In my old version PSE2, with the Free Transform tool I still have to press Shift to preserve the text's proportions. Perhaps later versions changed this.
Copy link to clipboard
Copied
Probably. I just tried again in PSE12 and it looks that it is working. See this picture:

Do you see any degradation?
Copy link to clipboard
Copied
OK I did some further research on this and pressing the SHIFT key resizes "proportionately". This is perhaps what you are referring to and so it is a good idea to use it.
I also found this Video that refers to Photoshop but applies to PSE as well.
Copy link to clipboard
Copied
mytaxsite.co.uk wrote:
OK I did some further research on this and pressing the SHIFT key resizes "proportionately". This is perhaps what you are referring to and so it is a good idea to use it.
Yes, resizing proportionally is what I meant with the Shift key. Or, as it is sometimes called, preserving the aspect ratio.
Copy link to clipboard
Copied
To center your Text, Activate the text Layer and then go to:
Select >> All (or press CTRL+A)
then look for these icons at the bottom:
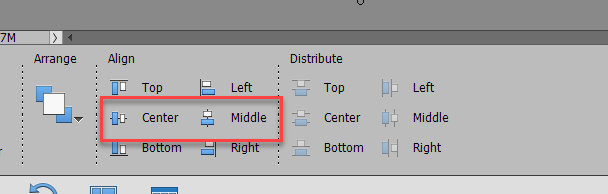
You need to click on the icons and not the text Center or Middle.
also, if you don't see the above icons then activate the Move tool because this is all linked to the move action.
hope this helps.
