 Adobe Community
Adobe Community
- Home
- Photoshop Elements
- Discussions
- Re: Blending two pictures together without outline...
- Re: Blending two pictures together without outline...
Blending two pictures together without outlines
Copy link to clipboard
Copied
I seem to have for
gotton the selection for blending an image from one picture onto another
picture so it looks part of the same.
Like a collage but without outlines on each image.
I recall you could adjust it so the image could be more or less invisable on the main picture.
Hope this helps.
Paul
Copy link to clipboard
Copied
Paul,
Try this:
- File>new>blank file of appropriate size and resolution of pictures
- Position the images with overlap
- Add blank layer between these two
- Access gradient tool
Linear gradient
Foregrouind to transparent
Normal mode, opacity=100%
Be sure transparency box is checked
- Draw gradient left to right within the overlap area
Copy link to clipboard
Copied
Hi,
Tried it but couldn't get it to do what I wanted. It basically split the
picture where part was gone with a black fill in. Couldn't make add on extra
image appear which I lassoed from other picture.
Again, this is what I want to do. Maybe I am still missing something. Sorry.
Call up two pictures on the photoshop screen.
Then take one of those pictures and lasso part of that picture,IE a face.
Take that face and move it over to the other full picture.
Then try and blend that image into the existing one. Like a transparent
setting or such.. Like an overlay but blended into the picture without
lines. A control to make it blend in or stand out more or less.
Paul
Copy link to clipboard
Copied
This is basically what hatstead said, but with pictures:
1. Position the 2 layers with an overlap where the blend will occur.
2. Add a blank layer between the 2 layers, and group the top two.
3. Set Gradient tool options: Linear Gradient, Foreground-to-Transparent, Normal Mode, Opacity 100%, Transparency box checked.
4. Draw a gradient, left to right, within the overlap area. The length of the drawn line determines the amount of blending. In this example I drew the gradient from the left edge of face 1 to his right eye:
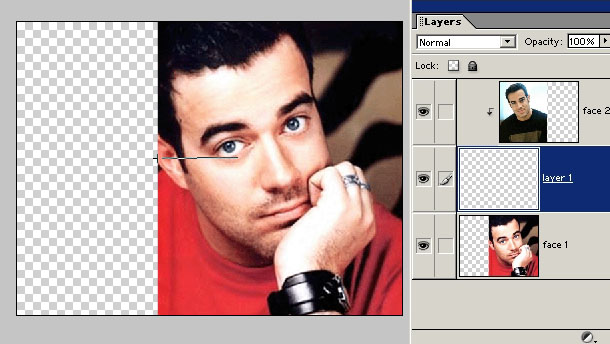
Important! Be sure to draw within the overlap or else the pictures edges will show through.
Here's the result:
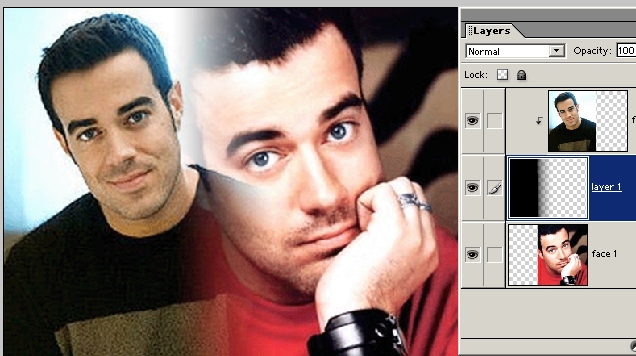
Copy link to clipboard
Copied
Paul,
Perhaps this is what you are after:
http://www.pixentral.com/show.php?picture=1tSuOnpRn6zjQsDQl0Ksqh1d4ZW6UB1
- Make a selection with one of the selection tools. I used the selection brush tool
- Go to Layer>new>layer via copy. This will put the selection on its own layer. Shut off the visibility of the other layers
- Press CTRL on the keyboard + left click the layer thumbnail of the selection on its layer to make it active
- Go to Select>refine edge, and in the dialog you can adjust with the sliders, especially the degree of feather
- Go to Edit>copy
- Open the picture to which you wish to add the selection
- Go to Edit>paste
- Access the move tool and position the added selection
- I reduced the opacity of this layer to 59%
Copy link to clipboard
Copied
One last step to the original method
Go to the first image, right-click for the options and choose 'create clipping mask'. That's when you'll see that image shifted a little right in the layer window with a small arrow pointing downward.
