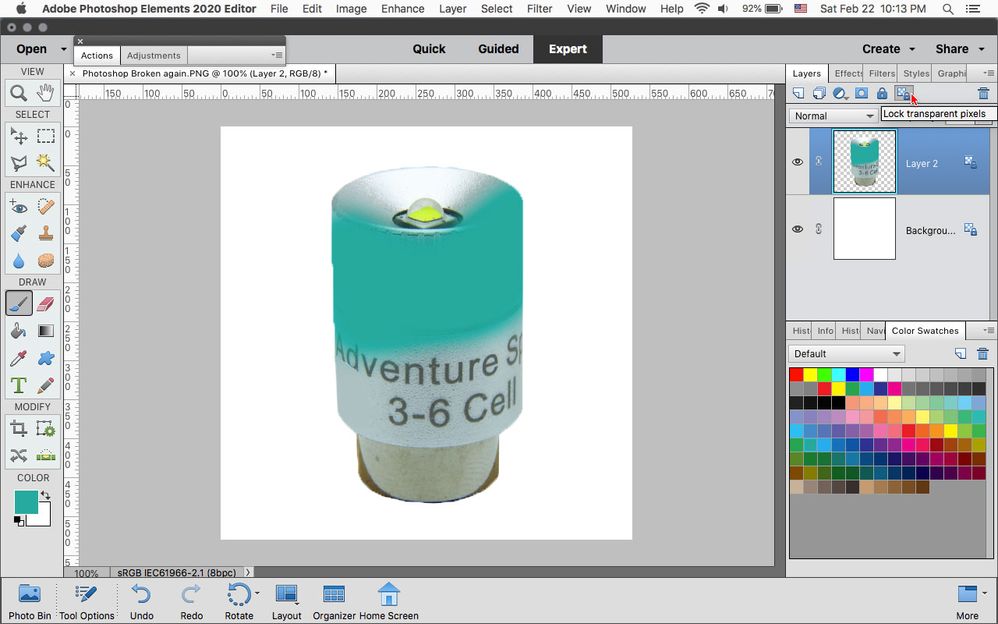Adobe Community
Adobe Community
- Home
- Photoshop Elements
- Discussions
- Re: Brush tool paints layers that are NOT selected...
- Re: Brush tool paints layers that are NOT selected...
Copy link to clipboard
Copied
Hi all,
I use Elements 2018. I cut out an image. Deleted the back ground and treid to paint on part of it using the brush tool but it still paints the back ground. Tried putting it over a white BG, selecting the layer then paiting and it still pains the background too no matter what. Does the same thing using color replacement tool etc.
It is possible to paint only the background layer, but not only the top layer. The yellow dot is what I pained with the brush for an example. Does anyone know how to fix this?
 3 Correct answers
3 Correct answers
Thank you for your suggestions. I tried reseting but still get the same result.
I did figure out a way to work around the bug. If I use magic wand to outline the entire layer then I am able to paint on only that layer.
You can Lock transparent pixels on your object layer so only opaque pixels get painted.
. . . And just to clarify your understanding, when you are painting on the object layer, nothing is being painted on the background. You are simply painting on the transparent pixels of that layer. You can prove this by turning the layer off. (Click on the eyeball.) That is why Jeff's suggestion works. If you lock the transparent pixels of the object layer, you can't paint on them.
Copy link to clipboard
Copied
Hi you can use Photoshop for it very easy there what final effect you want to get ?
Copy link to clipboard
Copied
It is a bit confusing your request or problem. From the screenshot above I can see that yellow dot appear on layer which is selected in the Layers panel what is correct and normal behaviour. What is your goal or what exactly you want to do? You will paint on layer which is selected in the Layers panel and that should be visible unless there is something on layer above what is preventing painting visibility.
Copy link to clipboard
Copied
I do want to paint the top layer, but the background (plain white) is a seperate layer which is not selected, but the brush paints it anyway.
Copy link to clipboard
Copied
Suggest that you reset the brush. There should be a box, bottom right, on the brush tool's option bar. Clck to reset.
If that does not fix it, reset preferences to default:
Go to Edit > Preferences (Mac: Photoshop Elements > Preferences > General), click the Reset Preferences on next launch button, and then click OK. When you restart Adobe Photoshop Elements, all preferences are reset to default settings.Dec 19, 2016
Copy link to clipboard
Copied
Thank you for your suggestions. I tried reseting but still get the same result.
I did figure out a way to work around the bug. If I use magic wand to outline the entire layer then I am able to paint on only that layer.
Copy link to clipboard
Copied
Copy link to clipboard
Copied
Thank you!
Copy link to clipboard
Copied
. . . And just to clarify your understanding, when you are painting on the object layer, nothing is being painted on the background. You are simply painting on the transparent pixels of that layer. You can prove this by turning the layer off. (Click on the eyeball.) That is why Jeff's suggestion works. If you lock the transparent pixels of the object layer, you can't paint on them.
Copy link to clipboard
Copied
Thank you!
Copy link to clipboard
Copied
One more question. Is there a way that I can save only the cut out part of the image so that there are NO transparent pixels?
When I cut that out I used magnetic wand to outline then CTRL + X, then CRTL +V and then I deleted the bakcground layer. But I guss this just leaves me with a transparent background anyway? Can I make it so there is no "background"? Just the image cut out?
Copy link to clipboard
Copied
Forgiven1_ said:
Is there a way that I can save only the cut out part of the image so that there are NO transparent pixels?
If you delete the original background layer, you can right-click on the remaining layer and use the Flatten Image commad. (Or use the Layer menu to do the same.) This will convert the object layer to a "background" layer with a white background.
But what is your ultimate goal? All photo image formats are rectangular. So if it is your intention to place your object on another image or in a web page for example, you must use a format that supports transparent pixels so that only the cut-out object is visible.