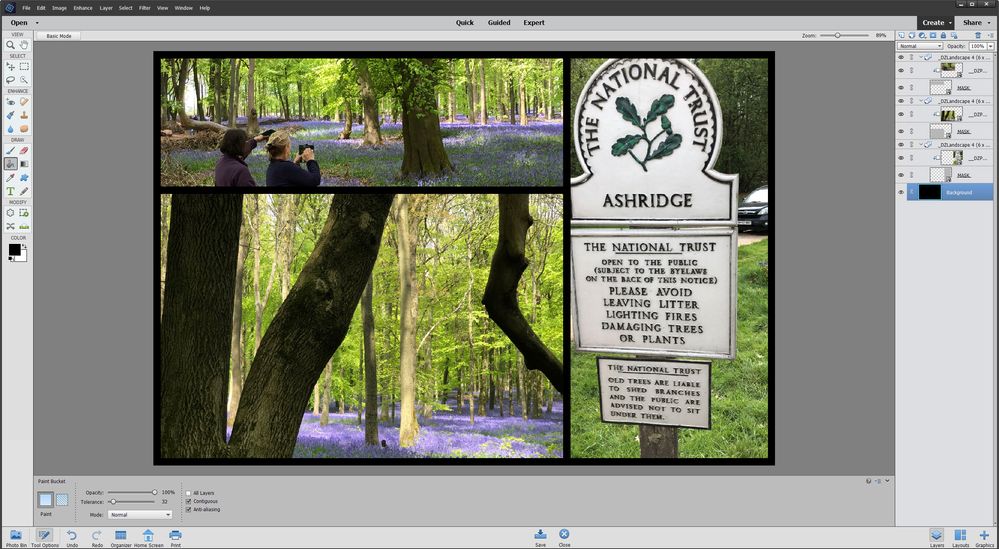Adobe Community
Adobe Community
- Home
- Photoshop Elements
- Discussions
- Go into Advanced mode and click the layers button ...
- Go into Advanced mode and click the layers button ...
Copy link to clipboard
Copied
Adobe Photoshop Elements 2020. New, don't have time to do any lessons, as this is a rush job for a client gift. Made a custom collage, I finally arranged all of my photos leaving even spaces around each, which wasn't easy. I also have text across the top. I cannot get the background color to change. It is white. I want the page to be black (background). Please walk me though this, I feel like I've tried everything. The paint bucket fills in, but ruins the photos that have anything white on the edges. What I see on the screen is white and grey checkerboard. I don't know anything about layers either 😞 HELP! Thank you in advance.
 1 Correct answer
1 Correct answer
Go into Advanced mode and click the layers button at the bottom.
Double-click on the background layer to unlock.
Select the white layer thumbnail (highlighted in blue) and set the foreground color to black at the bottom of the tools on the left
Then click with the paint bucket tool anywhere on the white borders – see image below
To enlarge, click once, then right-click and choose open in new tab. Go to the tab to view full size.
Copy link to clipboard
Copied
Go into Advanced mode and click the layers button at the bottom.
Double-click on the background layer to unlock.
Select the white layer thumbnail (highlighted in blue) and set the foreground color to black at the bottom of the tools on the left
Then click with the paint bucket tool anywhere on the white borders – see image below
To enlarge, click once, then right-click and choose open in new tab. Go to the tab to view full size.
Copy link to clipboard
Copied
Thank you so much! The only thing is, I had to mess around with the top right drop down "blending mode". The "Normal" setting you show, turned my whole page black, my setting was on "Color Burn" and you could only see bright colors of the photos coming thru. There are a couple that seem to work, but not sure whats the difference or best "Color dodge, screen, lighten, difference, or exclusion". This is to be professionally printed and framed. I love your opinion of you have time.
Copy link to clipboard
Copied
I usually use normal for a collage but you can experiment with blend modes to find something you like. I would suggest doing a test print if possible as images can often look darker on paper compared with a pc monitor unless calibrated.