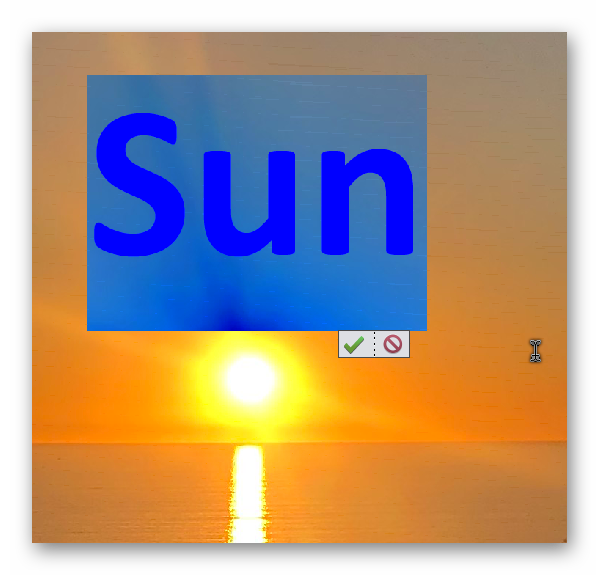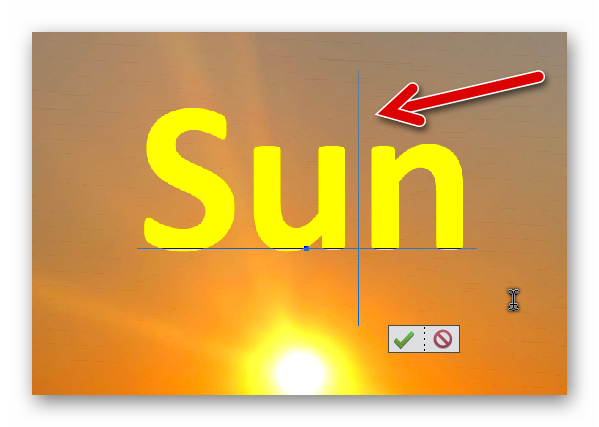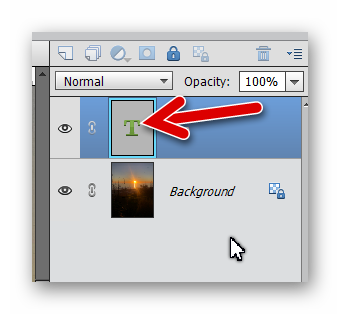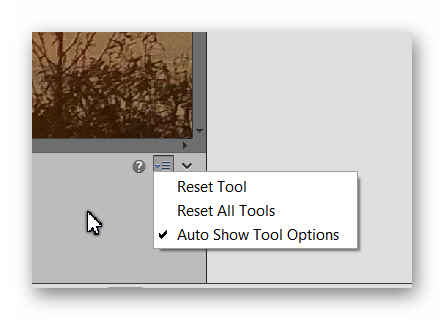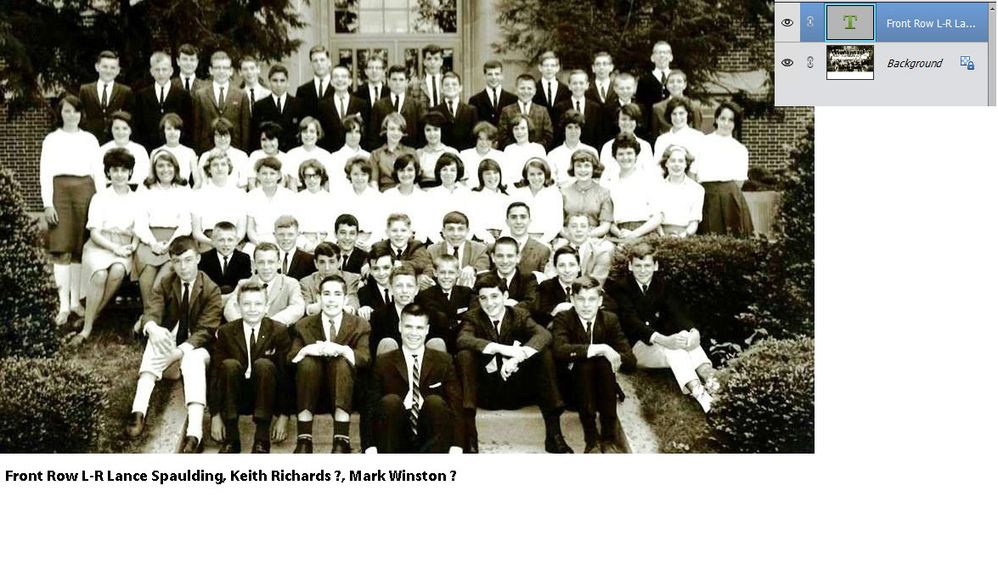Adobe Community
Adobe Community
- Home
- Photoshop Elements
- Discussions
- Help on editing text in photo box - can't find a s...
- Help on editing text in photo box - can't find a s...
Copy link to clipboard
Copied
Be gentle. While I am almost 70, I am a computer geek. I have spent the last weeks installing programs to add text to a photo of my 8th grade class. I got about 80% of the names correct but in Elements and ACDSee etc I can't edit to fix or add names. In Elements, I load the photo, click T and then I get the green check / 0 & it does nothing. If I click Check I get back to the pic but no way to change add names. If I click the circle with the slash same thing. I did a search and got 25 pages none of which helped. Can it be done ie just edit the names?
 2 Correct answers
2 Correct answers
All you need do is double-click on the name you want to edit. The text should then be highlighted like this:
You can then replace the highlighted text by starting to type the correct name immediately. Or, before you do that, click inside the highlighted area and a text cursor will appear, like this:
You can then use the arrow keys to place the cursor in the correct position, or use other normal text entry keys such as delete and backspace to edit and enter text.
You may need to zoom
...It appears that this is a picture with the names below, and that the Layer structure has been consolidated ("flattened".)
Suggest that you do the following:
1. Open the file
2. Duplicate the background layer , then shut off the visiblity of the Background layer by clicking on the eye icon in the Layers palette. Work on the Background copy layer
3. Activate the Rectangular Marquee Tool and select the block of text, then hit delete on the keyboard. This will remove the text in its entirety The ch
...Copy link to clipboard
Copied
All you need do is double-click on the name you want to edit. The text should then be highlighted like this:
You can then replace the highlighted text by starting to type the correct name immediately. Or, before you do that, click inside the highlighted area and a text cursor will appear, like this:
You can then use the arrow keys to place the cursor in the correct position, or use other normal text entry keys such as delete and backspace to edit and enter text.
You may need to zoom in to the text area to see the cursor, depending on the size of the font and the image.
Once you are done, click the green checkmark to save the edit.
Copy link to clipboard
Copied
Nope nothing happens except I get the box with checkmark and circle slash. I did double click on a name & while I got the verticle flashing line I couldn't type any text or backspace or anything. I will include the photo file with some names &
Copy link to clipboard
Copied
It appears that this is a picture with the names below, and that the Layer structure has been consolidated ("flattened".)
Suggest that you do the following:
1. Open the file
2. Duplicate the background layer , then shut off the visiblity of the Background layer by clicking on the eye icon in the Layers palette. Work on the Background copy layer
3. Activate the Rectangular Marquee Tool and select the block of text, then hit delete on the keyboard. This will remove the text in its entirety The checkerboard patten that remains denotes transparency.
4 Set your foreground color chip to white, and using the paintbucket tool, click on the area of transparency to fill with white
5. Press CTRL+D to get rid of the "marching ants"
6. Activate the Type tool and add the names.
7. While you are at it, if you need additional space, you can enlarge the canvas via Image>Resize>canvas size.
Copy link to clipboard
Copied
What OS and version of Elements are you using?
In the layers panel, how many text layers do you have? (They have a layer with a T in a box). If you only have one text layer, what happens if you double-click on the T icon? If you have more than one text layer, then you are going to have to find the correct layer to edit.
If this doesn't solve your problem, try resetting the Text tool by selecting the tool, and then going to the "hamburger" menu dropdown on the right hand side of the Tool Options panel at the bottom of the screen and select "Reset Tool."
Added: If Hatstead is correct about the file being flattened (and I think he probably is), then you may want to simply create a new text layer box over the existing one. I think that will be easier than editing the existing text and finding the correct font and text size. The whole layer of text will then be uniform. It will be easy to see whether you have an editable text layer by looking at the layers panel as shown in my example.
Further Edit: Sorry, I read Hatstead's reply too quickly and you should follow his advice. If the photo you posted is the one you are trying to edit, it is a jpg that has been flattened. There is no text to edit unless you still have a copy of the psd file from which the jpg was created.
Copy link to clipboard
Copied
I am using Elements 2020 Trial & Elements 2014 which I own. I am also using Windows 10 Insider Edition 19582. Thanks for the help but beyond confusing (it's me not you) and while I use Elements a lot and have for years have no need for layers nor most of the power of Elements, I just wanted to edit some text. I was able to start all over and cut and paste the names into a new text box. But I can't see the names as I can't find a way to put a light gray or white background IN the text box. Thanks for trying to help.
Copy link to clipboard
Copied
rfallona said:
I was able to start all over and cut and paste the names into a new text box. But I can't see the names as I can't find a way to put a light gray or white background IN the text box.
That is not the way it happens. The text that you type is put on a transparent layer so that you see whatever is underneath. That is why you should follow hatstead's instructions. You will be creating a white area on the photograph and typing the text over it.
Copy link to clipboard
Copied
And prior to typing the new text, reset the foreground color chip to black. This will provide good contrast agains the white background.
Copy link to clipboard
Copied
rfallona, hopefully your take away from this is that text is vector based and graphics (images) are raster based but it's only important to remember this much. True text and graphics can't exist on the same layer. Rasterized text (converted) can however, but think of rasterized text as a photo of itself. It appears identical but can never behave as text again, can never be edited with the text tool again, and it's why you're now cutting and pasting what only appears to be text.
For a more technical explanation (not recommended), search, vector vs raster. BTW the above is not unique to PSE. All graphics editing apps must live with and respect these strict distinctions.
Anyways, here's the nub ...
Going forward, JPG is a popular format to save single layer documents in. However, if your project has more than one layer (like your class picture) and saving all layers is important (sometimes it isn't) it matters that you choose PSD or TIF or one of a variety of other formats capable of saving layers. JPG isn't one of them. JPG is designed to automatically flatten multi-layer documents into single layer documents, rasterizing text layers in the process. Once a file is saved as jpg, editing rasterized text in the future will require the same cut and paste steps you're totally not enjoying at the moment, yeuch! Hope this isn't too big of a pile on.
Copy link to clipboard
Copied
The simple way is to crop the image, add some white canvas and then type line by line.
I typed the first line into a word processing document and then used Ctrl+C to Copy
Then select the T tool and use Crtl+V to paste
Repeat for each line of text.
Each line will get its own layer and you can then edit by selecting the T tool again – see image
Image 1 - edited Text e.g. Winston changed to Smith
Image 2 - original