 Adobe Community
Adobe Community
- Home
- Photoshop Elements
- Discussions
- How do I cut a face out of one picture to add to a...
- How do I cut a face out of one picture to add to a...
How do I cut a face out of one picture to add to another I am using PS 14
Copy link to clipboard
Copied
How do I cut a face out of one picture to add to another I am using PS 14
Copy link to clipboard
Copied
kathyv62371925 wrote:
How do I cut a face out of one picture to add to another I am using PS 14
In Editor, go to the expert tab.
- Open picture B, the one you wish to select something from to add to another picture.
- Use one of the selection tools, e.g. selection brush, lasso tool, to select the object. You will see an outline ("marching ants") once the selection is complete
- Go to Edit menu>copy to copy the selection to the clipboard
- Open picture A, then go to Edit>paste
- Use the move tool to position object from picture B.
- In the layers palette you should see picture A as the background layer, and object B on a separate layer.
Copy link to clipboard
Copied
I used the below instructions, it worked. However, when I paste the cropped field into picture B there is a white background. How do I get rid of the white background.Thank you
From: hatstead <forums_noreply@adobe.com>
To: Kathy Vigil <ruffkat@yahoo.com>
Sent: Thursday, November 19, 2015 5:21 PM
Subject: How do I cut a face out of one picture to add to another I am using PS 14
How do I cut a face out of one picture to add to another I am using PS 14 created by hatstead in Photoshop Elements - View the full discussion kathyv62371925 wrote: How do I cut a face out of one picture to add to another I am using PS 14 In Editor, go to the expert tab. - Open picture B, the one you wish to select something from to add to another picture. - Use one of the selection tools, e.g. selection brush, lasso tool, to select the object. You will see an outline ("marching ants") once the selection is complete - Go to Edit menu>copy to copy the selection to the clipboard - Open picture A, then go to Edit>paste - Use the move tool to position object from picture B. - In the layers palette you should see picture A as the background layer, and object B on a separate layer. If the reply above answers your question, please take a moment to mark this answer as correct by visiting: https://forums.adobe.com/message/8196077#8196077 and clicking ‘Correct’ below the answer Replies to this message go to everyone subscribed to this thread, not directly to the person who posted the message. To post a reply, either reply to this email or visit the message page: Please note that the Adobe Forums do not accept email attachments. If you want to embed an image in your message please visit the thread in the forum and click the camera icon: https://forums.adobe.com/message/8196077#8196077 To unsubscribe from this thread, please visit the message page at , click "Following" at the top right, & "Stop Following" Start a new discussion in Photoshop Elements by email or at Adobe Community For more information about maintaining your forum email notifications please go to https://forums.adobe.com/thread/1516624. |
Copy link to clipboard
Copied
Refer to step #4.
After you have pasted the selection, it should be on a separate layer. The replacement-face selection should be visible surrounded by a checkerboard pattern, which denotes transparency.
"However, when I paste the cropped field into picture B there is a white background."
The directions do not reference cropping. If you are using the crop tool, abandon it. Use the selection brush or the marquee tool to make the selection.of the face, only the face and not part of the background.
Copy link to clipboard
Copied
I don't see a checkerboard, just white. Where did you get "Transparency"?
From: hatstead <forums_noreply@adobe.com>
To: Kathy Vigil <ruffkat@yahoo.com>
Sent: Friday, November 20, 2015 8:48 AM
Subject: How do I cut a face out of one picture to add to another I am using PS 14
How do I cut a face out of one picture to add to another I am using PS 14 created by hatstead in Photoshop Elements - View the full discussionRefer to step #4.After you have pasted the selection, it should be on a separate layer. The replacement-face selection should be visible surrounded by a checkerboard pattern, which denoted transparency. "However, when I paste the cropped field into picture B there is a white background."The directions do not reference cropping. If you are using the crop tool, abandon it. Use the selection brush or the marquee tool to make the selection.of the face, only the face and not part of the background. If the reply above answers your question, please take a moment to mark this answer as correct by visiting: https://forums.adobe.com/message/8198125#8198125 and clicking ‘Correct’ below the answer Replies to this message go to everyone subscribed to this thread, not directly to the person who posted the message. To post a reply, either reply to this email or visit the message page: Please note that the Adobe Forums do not accept email attachments. If you want to embed an image in your message please visit the thread in the forum and click the camera icon: https://forums.adobe.com/message/8198125#8198125 To unsubscribe from this thread, please visit the message page at , click "Following" at the top right, & "Stop Following" Start a new discussion in Photoshop Elements by email or at Adobe Community For more information about maintaining your forum email notifications please go to https://forums.adobe.com/thread/1516624. |
Copy link to clipboard
Copied
Let's try again.
For demonstration, I took a harbor scene and added the moon to it.
I used the magnetic lasso to select the moon from another picture
Then Edit>copy
Opened the picture of the harbor
Then Edit>paste. This is step 4. In the layers palette, it shows up as Layer 1 - just the moon surrounded by transparency.
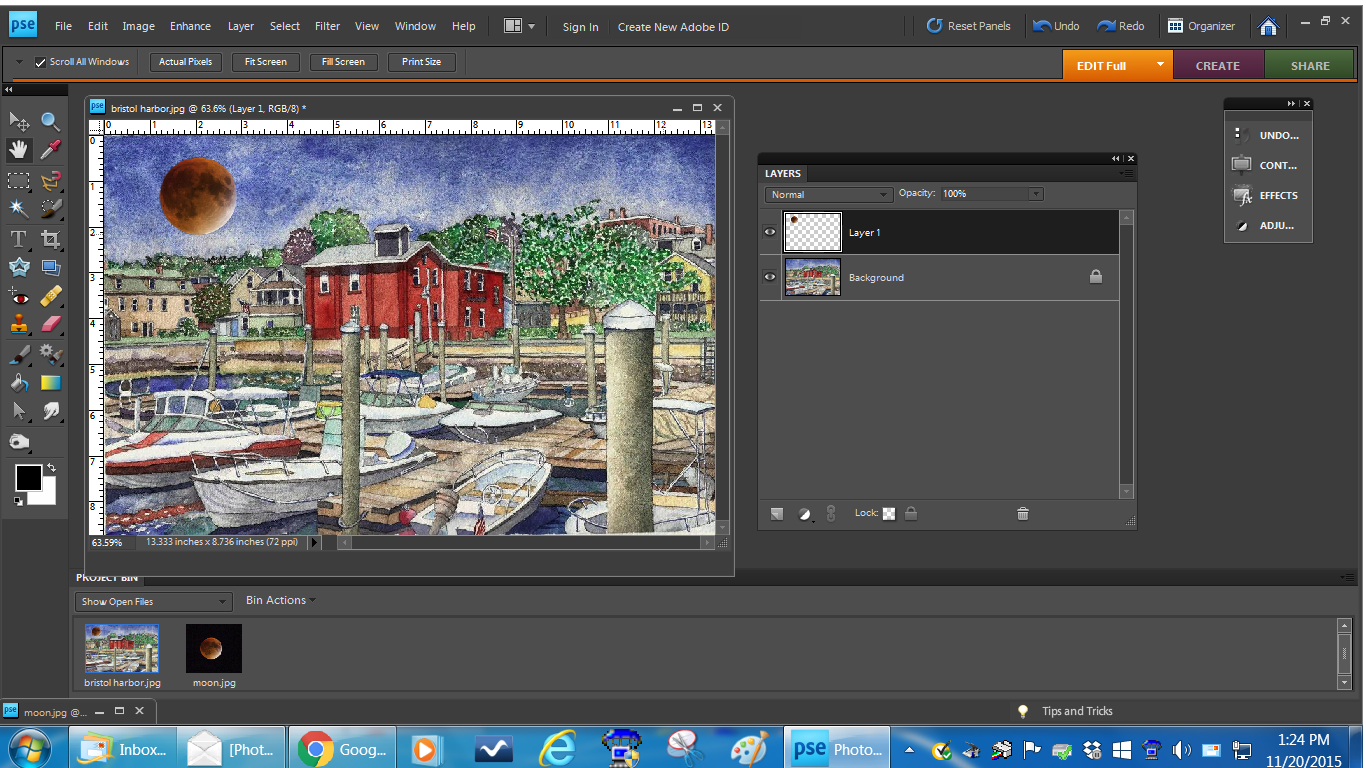
Copy link to clipboard
Copied
Your screen shot is different than what I see on my screen. I'm using Adobe Photoshop 14, does that make any difference?
I did everything you suggested. But when I do the edit/paste, the white still pastes onto the picture around the subject. I went to the layers it doesn't show any transparency. The only transparency option I have is when I go to Edit/preferences/transparency. When
From: hatstead <forums_noreply@adobe.com>
To: Kathy Vigil <ruffkat@yahoo.com>
Sent: Friday, November 20, 2015 11:34 AM
Subject: How do I cut a face out of one picture to add to another I am using PS 14
How do I cut a face out of one picture to add to another I am using PS 14 created by hatstead in Photoshop Elements - View the full discussionLet's try again.For demonstration, I took a harbor scene and added the moon to it.I used the magnetic lasso to select the moon from another pictureThen Edit>copyOpened the picture of the harborThen Edit>paste. This is step 4. In the layers palette, it shows up as Layer 1 - just the moon surrounded by transparency. https://forums.adobe.com/servlet/JiveServlet/downloadImage/2-8198836-847061/900-506/moon.png If the reply above answers your question, please take a moment to mark this answer as correct by visiting: https://forums.adobe.com/message/8198836#8198836 and clicking ‘Correct’ below the answer Replies to this message go to everyone subscribed to this thread, not directly to the person who posted the message. To post a reply, either reply to this email or visit the message page: Please note that the Adobe Forums do not accept email attachments. If you want to embed an image in your message please visit the thread in the forum and click the camera icon: https://forums.adobe.com/message/8198836#8198836 To unsubscribe from this thread, please visit the message page at , click "Following" at the top right, & "Stop Following" Start a new discussion in Photoshop Elements by email or at Adobe Community For more information about maintaining your forum email notifications please go to https://forums.adobe.com/thread/1516624. |
Copy link to clipboard
Copied
These are basic tools in PSE and they are available to you on the Expert tab.
You may find this PDF file helpful, esp. chapter 6 as it relates to your project.
https://helpx.adobe.com/pdf/photoshop-elements_reference.pdf
