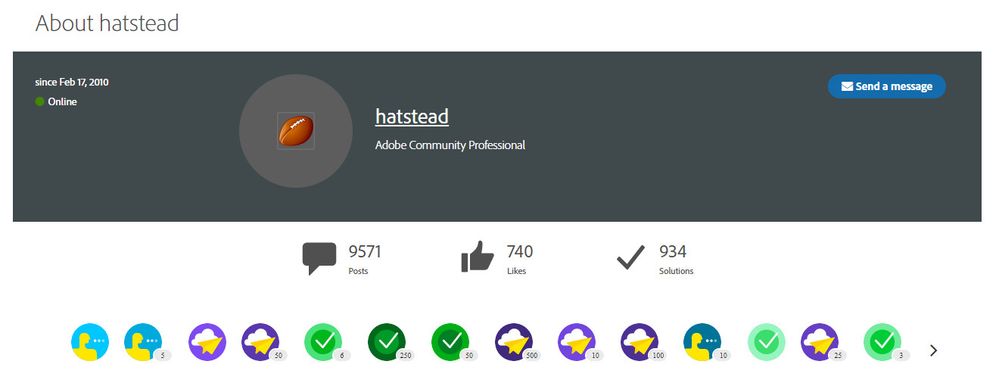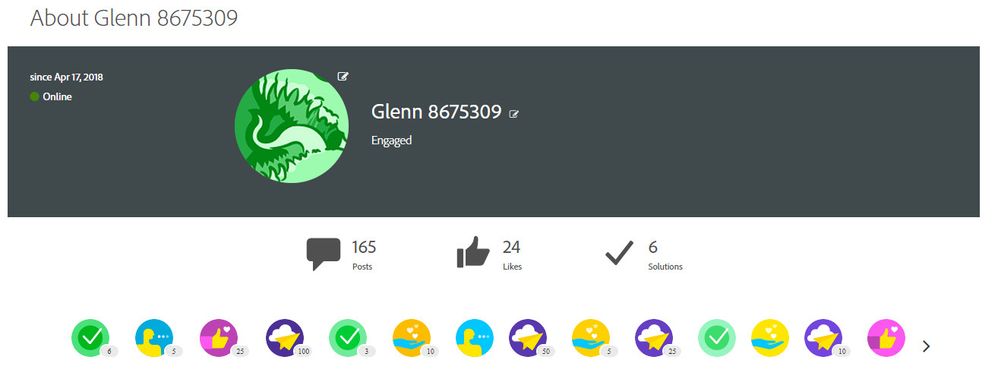Adobe Community
Adobe Community
- Home
- Photoshop Elements
- Discussions
- Re: How to combine 2 or more small Brush sets into...
- Re: How to combine 2 or more small Brush sets into...
How to combine 2 or more small Brush sets into one larger ABR file
Copy link to clipboard
Copied
I am using PSE 2020 in Windows 10. I have a collection of several cloud brush sets. Some of them contain only 1, 2, or 3 clouds while others have 10 to 15 clouds. Is it possible to combine all of these brush sets into one larger brush file (abr)? How do I do this?
Walter in Davie, FL
Copy link to clipboard
Copied
Walter,
In Windows 10, open File Explorer
Go to C drive>Program Files (x86).Adobe>PSE>Presets>Brushes
All the default brushes are listed here.
Copy/paste or drag your brush (abr) files here into a new folder.
Copy link to clipboard
Copied
Hatstead,
Thanks for the quick reply! I know how to do what you describe and I have done just that. But, that just gives me a LOT of small brush sets with only 1 or 2 brushes in each ABR file. The attached screenshot shows my PSE Brushes folder. I want to COMBINE the 5 highlighted brush files into ONE larger brush file. Sorry, I guess that I did not phrase my question properly.
Walter in Davie, FL
Copy link to clipboard
Copied
In the Brushes folder, right click on a blank area and open a new folder, then name it. Can you drag the ABR files into this folder?
If not, download a free ABR brush set from the internet. It should find its way into the brushes folder. Then, delete the individual brushe files and replace them with your cloud brush files. You can rename the folder to suit.
Copy link to clipboard
Copied
Hatstead,
This is frustrating!
I don't think you're reading or understanding my question! I am not wanting to combine my ABR files into a FOLDER - I know how to do that. I want to combine (or convert) the 5 highlighted files into a single ABR FILE. Yes, I can create a folder and drag ABR files into it, but that's not what I am wanting to do. If it's not possible to combine multiple ABR FILES into a single FILE, just say that and don't tell me how to create folders and move files into them!
Also, downloaded ABR files do NOT find their way into the brushes folder! I have to move them there.
Walter in Davie, FL
Copy link to clipboard
Copied
Hi Walter,
I think I've understood what you're hoping to achieve 🙂
1. Go to Edit > Preset Manager and select the Brushes Preset Type if it isn't already selected.
2. Select one set of cloud brushes that you want to use as your "base" cloud brush set using the menu button (it's a down arrow plus three little lines to the right of the Preset Type dropdrown list).
3. Click the Append... button and navigate to your C: Program Files > Adobe > Photoshop Elements 2021 > Presets > Brushes folder and select another set of cloud brushes you want to add to this "base" set. Click the Load button.
4. Repeat step 3 until you have all your cloud brush sets in this "base" set.
5. To tidy everything up, click the first brush in the set and shift-click the last brush in the set to select all the brushes, then click the Save Set... button. Give it a name like "Cloud Brushes.abr" and save it in your C: Users > user_name > AppData > Roaming > Adobe > Photoshop Elements > 19.0 > Presets > Brushes folder.
6. You now have all your cloud brushes contained in one single set (and one single .abr file).
7. Now go back to your C: Program Files > Adobe > Photoshop Elements 2021 > Presets > Brushes folder and delete all the cloud brush sets you have in there (or copy them to another folder on your computer if you ever want to revert back to using lots of different cloud brush sets - a "just in case" insurance policy!)
8. Restart the Elements Editor. Your new "Cloud Brushes" set should now be the only one that appears in the Preset Manager and the Brush Preset Picker when you use the Brush tool.
Copy link to clipboard
Copied
I jsut red Phil's response- it's spot on accurate.
Copy link to clipboard
Copied
THANK YOU! Finally, an answer that addresses my question correctly! I will try your suggestion later and get back to you. It makes sense to me - I'm sure I can make it work! Thanks again!
And, who is this hatstead, and how does he get to have an "Adobe Community Professional" description with answers like he was giving me? Jeez!
Walter in Davie, FL
Copy link to clipboard
Copied
Hatstead has answered TONS of questions,l and has provied clsoe to 1000 solutions that people like. Sometimes in responding it's easy to misread soemones intent, I do it sometimes.
Everyone gets a "stage" dpending upon how engaged they are: newbie, engaged (I think that's where I am) and what not.
Sometimes, it take a few "reads" and a little back and forth between users to reach a clear understanding of what is asked. Some Adobe employess answer, and even they get it wrong, or simply provide a wrong answer.
This community (we used to call them BBS's) is based upon user to user inteactions, and experiences.
When he offers a solution, it carries a lot of weight, and experience with it.
Copy link to clipboard
Copied
This is my info.
Copy link to clipboard
Copied
IMO, there's a big difference between tons of answers and a right answer.
After hatstead's initial response, I thought perhaps that I had asked my question the wrong way. So, I attempted to clarify my question and added a screenshot in my response back to him. He (hatstead) doubled down with the same mumbo jumbo about creating a folder and moving abr files into it. He had plenty of time to re-read my question but he apparently didn't. I'm not a PSE guru, but I'm not a complete beginner either. In the future, I'll be skeptical about any answer or response he gives me or others.
Walter in Davie, FL
Copy link to clipboard
Copied
I just finished following your instructions to combine several .abr brush files into one single, larger .abr brush file. IT WORKED PERFECTLY!!
I have one question though. Why is my new brush file (Cloud Brushes.abr) NOT sorted alphabetically with my other brush files. It shows up at the bottom of the list in the brush picker.
Thanks again!!
Walter in Davie, FL
Copy link to clipboard
Copied
This is because we saved the new brush set in the C: Users > user_name > AppData > Roaming > Adobe > Photoshop Elements > 19.0 > Presets > Brushes folder.
We did this because when we use the Save Set feature in the Preset Manager we don't have permission to save it into the C: Program Files > Adobe > Photoshop Elements 2021 > Presets > Brushes folder. (When you use the File Explorer to manually copy brush sets into this folder, we can override the permission warning).
So when Elements loads the brush sets it loads all the default Presets first, then any additional user-added sets are loaded separately and tagged onto the bottom of the list.
(Warning: I'm entering into the "I'm not 100% sure about this... yet" zone as I haven't had time to test this).
The Elements User Guide from Adobe tells you to save custom brushes in this user-specific folder structure, rather than the application folder structure where the default Presets are stored. So this is the folder I'm suggesting we put our new brush set as well.
I would go further and suggest you copy all new additional brush sets you download off the Web into the C: Users > user_name > AppData > Roaming > Adobe > Photoshop Elements > 19.0 > Presets > Brushes folder. This is your own, personal folder space for storing third-party brushes (and of course there's folders for styles, actions, etc. in this folder structure too).
If you are unlucky enough to be in the situation where you have to uninstall and re-install Elements, you would have to copy all your custom and third-party brushes back into the Presets folder in the Program Files folder structure. Similarly, when Adobe releases an update for Elements, they might overwrite the Presets folder in the Program Files folder structure and you'll be faced with the same task of copying all your non-default brushes back into that folder. Putting them in your user-specific folder structure should protect them should such an event occur.
Of course, the trade-off is that your Brush list will now be divided into two separate categories - the default Presets and then your personal set of brushes.
Hope that explanation is clear enough... and if anyone needs to step in and correct anything I've said, please do so 🙂
Copy link to clipboard
Copied
I think it's not a good idea to put additional brushes in the preset area: If you reset your brushes after totally muckking things up, that's where the program looks to when you rest your brushes. I'm paranoid- I monkey around quite a bit with brush files and I'm made a copy of the basic preset brushes.
You also really aren't hurting anything by putting them in the prest folder-- do what you're happy doing.
Every so often I make a copy of all the abr files and tuck them away- no real system to it, but it works for me.
Copy link to clipboard
Copied
Can you please clarify? Which preset folder are you referring to when you say "not a good idea to put additional brushes in the preset area"? Do you mean:
C:\Users\me\AppData\Roaming\Adobe\Photoshop Elements\18.0\Presets
or
C:\Program Files\Adobe\Photoshop Elements 2020\Presets
BTW, all the PSE-related stuff that I download from the interwebs is stored on an external drive that is backed up every early AM to cloud storage.
Thanks!
Walter in Davie, FL