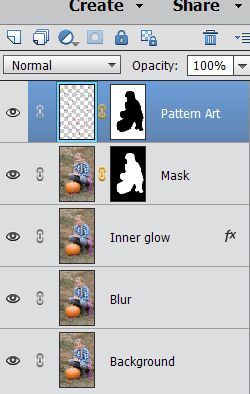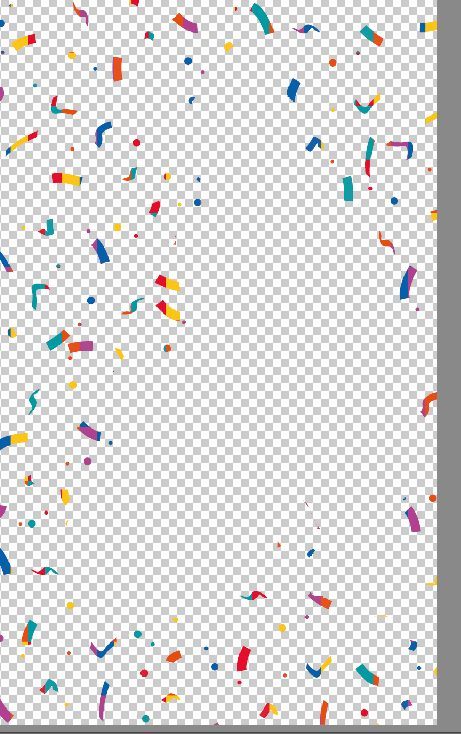Adobe Community
Adobe Community
- Home
- Photoshop Elements
- Discussions
- How to modify auto creations or guided edits w/lay...
- How to modify auto creations or guided edits w/lay...
How to modify auto creations or guided edits w/layers
Copy link to clipboard
Copied
Hi,
So frequently auto-creations will make a photo that has layers and masks. Attaching an example, there is a "Pattern Art" layer that has confeti in the background. I'm trying to figure out how to (in expert mode) change that art and replace it with something else. For the life of me I cant figure it out.
If I hide all the layers except for the "pattern art" layer, I can see the confetti but can't figure out how to replace it with something else. See attachment two.
Thank you!
!
Copy link to clipboard
Copied
Try going back into Guided Edits >> Fun Edits
Choose the pattern brush
And select another thumb pattern to apply.
Click next and return to Expert. A new layer should have been created at the top. Turn off the layers between this new top layer and the background layer by clicking the eyeball icon. Or delete the unwanted layers.
See if my YouTube Pattern Brush video helps.
Copy link to clipboard
Copied
Hello,
In addition to the method mentioned by 99jon, you can also try out the following steps:
- Open the auto-creation in Photoshop Elements Editor and navigate to the Expert workspace, if you're in the Quick workspace.
- Go to File Menu > Place and locate the .png file of the pattern that you wish to use in place of the confetti pattern.
- Drag the corner handles to resize the pattern file as per your requirements. Avoid using the top, bottom, left and right handles to resize the file as it would change the aspect ratio of the image and distort the patterns.
- Once you're satisfied with the positioning of the pattern file, click on the green checkmark box to commit the changes.
- Position the mouse cursor over the black & white colored mask associated with the layer named 'Pattern Art' and drop it over the newly added pattern layer.
- Click on the eyeball icon associated with the 'Pattern Art' layer to hide it.
In case you wish to use any of the patterns available in the Pattern Brush guided edit, you can find the .png files at the following locations:
Mac: Applications > Adobe Photoshop Elements 2020 > Support Files > Right-click on Adobe Photoshop Elements Editor and choose Contents > Required > GuidedEdit > PatternBrushFill
Win: C:\Program Files\Adobe\Photoshop Elements 2020\Required\GuidedEdit\PatternBrushFill)
Hope this helps. If you have any further queries, please feel free to reach out to me. I shall be happy to assist you.
Thanks,
Medha