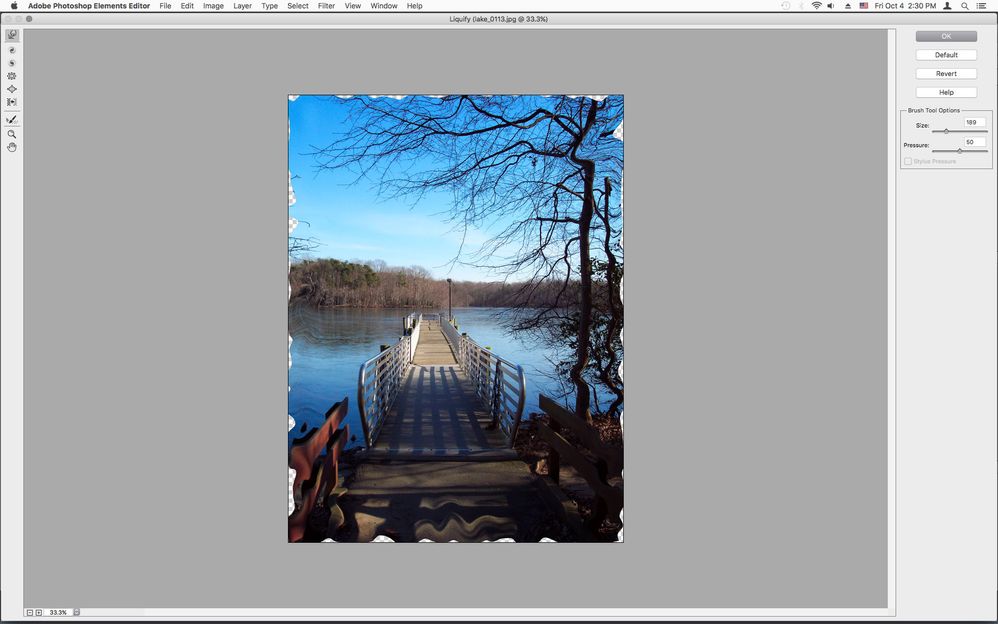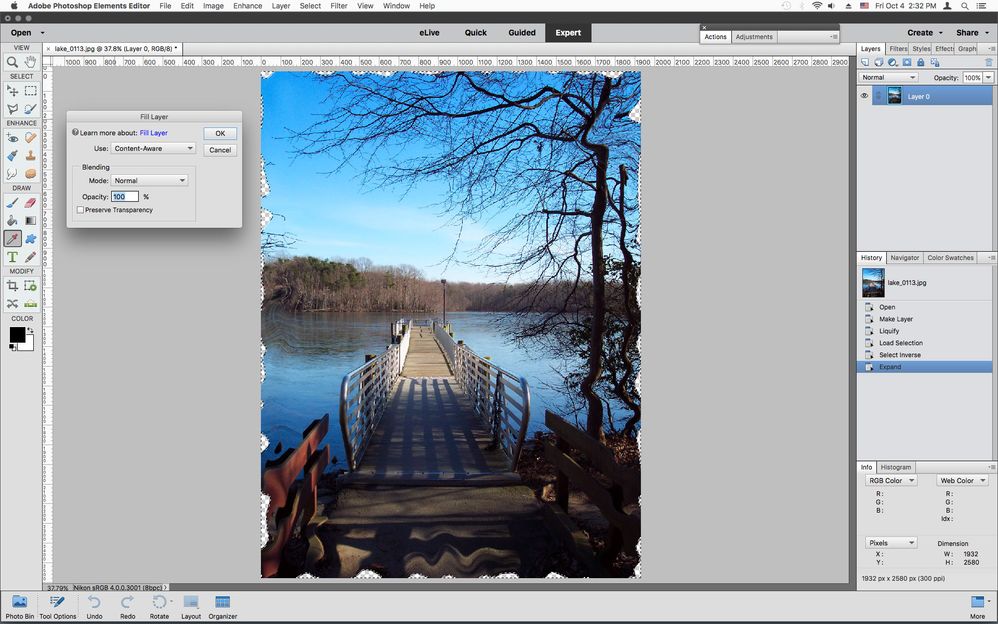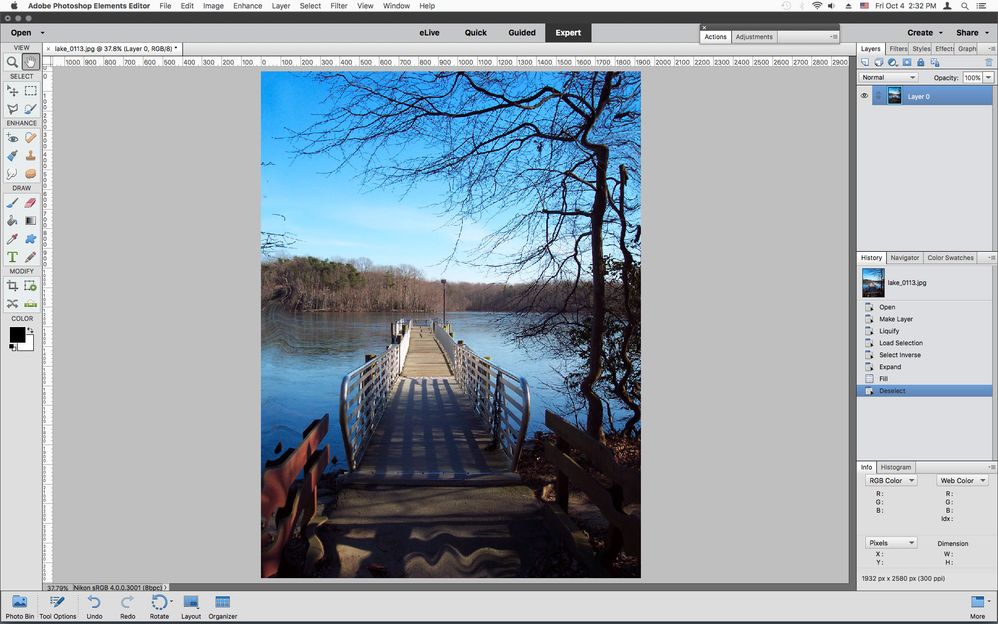Adobe Community
Adobe Community
- Home
- Photoshop Elements
- Discussions
- no pin edges option in photoshop elements 2019
- no pin edges option in photoshop elements 2019
no pin edges option in photoshop elements 2019
Copy link to clipboard
Copied
Hi all I hope someone can help me im new to photohop elements 2019. I have created a image and liqufied the layers but there doesnt appear to be a pin edges option, so i now have the background showing in places. what can I do to fix it. Thanks
Copy link to clipboard
Copied
Hi there,
Sorry that the edit pins for the Liquify tool in Photoshop Elements are not showing on your computer.
Could you share a scrresnhot of full Photoshop Elements window showing the hidden pins so that we can check what might be incorrect?
Thanks,
Akash
Copy link to clipboard
Copied
Pin Edges in Liquify is only available in photoshop cc, not photoshop elements.
Copy link to clipboard
Copied
After you Liquify the layer you could use Content Aware Fill as follows:
image in liquify
1. After Liquify Cntrl or Cmd click on the layer thumbnail in the layers panel to load a selection of the transparent areas
2. Then Select>Inverse
3. Go to Select>Modify>Expand and enter something from 5 to 10 px.
A small image like 1920 x 1080 might only need 5 whereas an image from a digital camera might need 10.
4. Go to Edit>Fill Selection>Content Aware
5. Go to Select>Deselect
after content aware fill