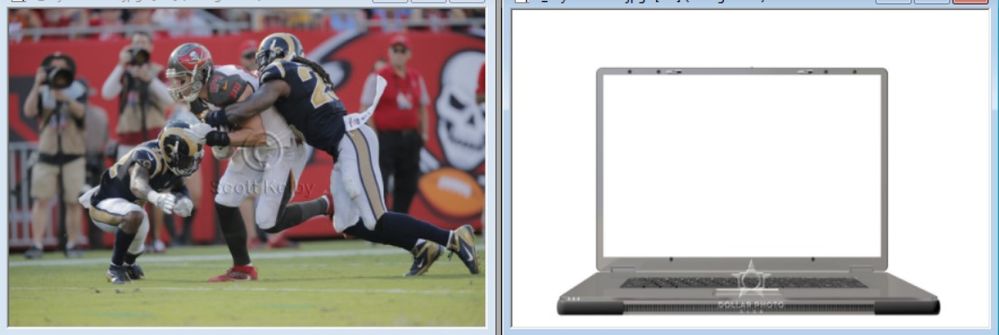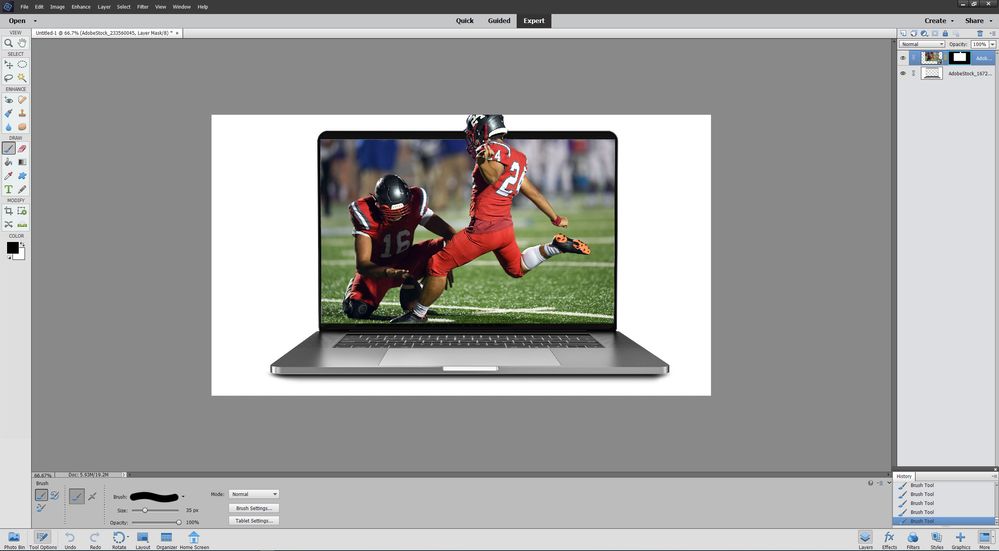Adobe Community
Adobe Community
- Home
- Photoshop Elements
- Discussions
- Painting mask areas with precision
- Painting mask areas with precision
Painting mask areas with precision
Copy link to clipboard
Copied
I’m teaching myself how to use masks in Photoshop Elements 18. To get started, I followed an example in the book “Photoshop Elements 15 for Digital Photographers.” I learn a lot from the book as a tutorial, but it doesn’t treat topics in depth, so it always leaves me with questions. In this example, the author has a photo of football action and an image of a laptop screen:
The goal is to make the two players in the center look like they are popping out of the screen, like this:
I followed the steps (used rectangular marquee to select white area inside laptop screen & added layer mask to players photo) and got pretty much the result the author was going for. After creating a mask with the laptop screen, the layer shows the football players with their heads and helmets chopped off:
The instructions were to paint the head areas with white, to reveal them above the laptop screen. I did that, but since the heads were not visible, I could not be precise in where I painted. Painting that area black removes the content, but how do you remove just the extraneous area, without encroaching on the content you want to keep? For example, in uncovering the helmets, I also brushed over the red background. As instructed, I painted that area in black to hide the red, but I could not figure out how to just paint over the red area without encroaching on the helmet, unless I zoomed in to where I could select one pixel at a time. Here’s a 370x zoom-in of what I ended up with:
Is there a way to get PSE to just paint the red area?
Copy link to clipboard
Copied
I think there is no easy way. Make sure you have the mask selected (highlighted in blue) and carefully paint with white using a small sized brush. Do small areas at a time and if you encroach on another area, like the red in your example, switch to black and carefully repaint.