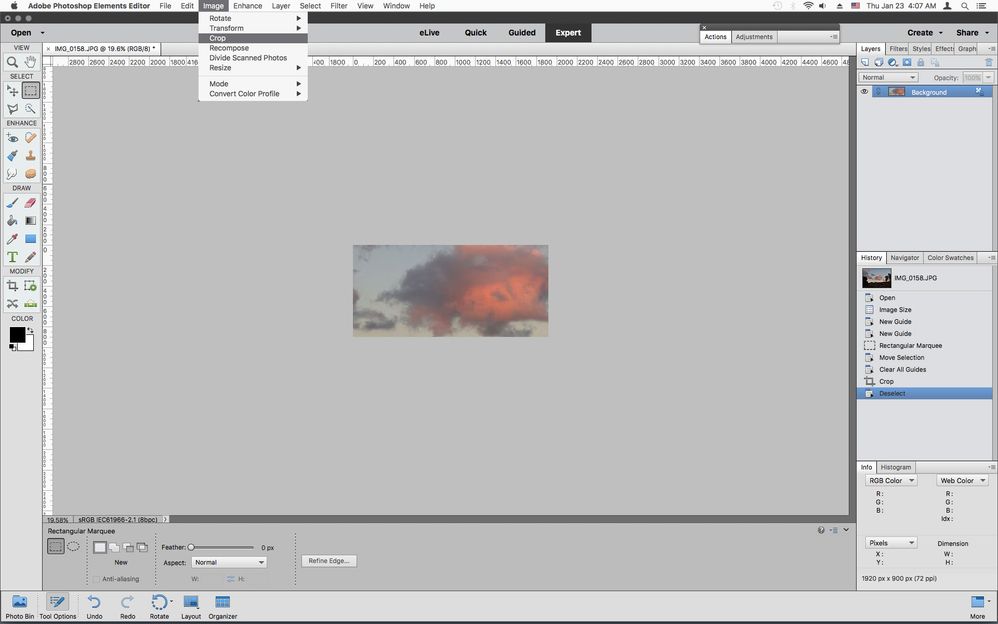Adobe Community
Adobe Community
- Home
- Photoshop Elements
- Discussions
- Problem Cropping To a Specific Size
- Problem Cropping To a Specific Size
Copy link to clipboard
Copied
I am using PSE 2020 on a Windows 10 Pro PC. I am attempting to crop a 6000x4000 pixel photo down to a 1920x900 pixel center part of the original. It seems as if Elements does a resize down to 1920 width and then crops that down to 900 high.
This is the original photo:
This what the Elements crop gives me:
This is what I'm trying to do: (I did this with ACDSee)
Am I doing something wrong? How do I do this in PSE2020?
Walter in Davie, FL
 1 Correct answer
1 Correct answer
Use the Rectangular Marquee Tool set to Fixed Size 1920 px x 900 px, then click on your photo, drag inside the selection into place and then Image>Crop.
Copy link to clipboard
Copied
Before clicking the green checkmark, drag the corner points so that the crop shield covers the area you need.
Copy link to clipboard
Copied
. . . or click and drag a marquee around the area you want to crop.
Copy link to clipboard
Copied
Copy link to clipboard
Copied
Thank you 99jon, Greg, and Jeff,
That turned out to be much easier than I imagined it would be!
Walter in Davie, FL