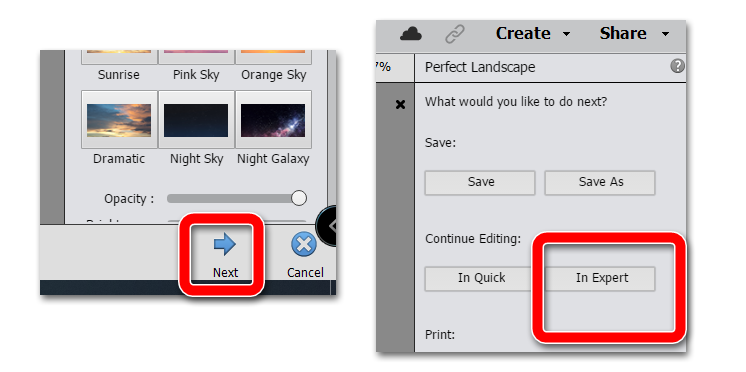Adobe Community
Adobe Community
Copy link to clipboard
Copied
I am attempting to replace the sky in a photo of mine with a sky from another photo of mine.
I have both photos in the Photo Bin. I am using the Guided mode. I have tried using the stock skies and they work fine. But I need to use my own photo and I have encountered a problem
Step 4 of the Guided mode special edit instrctions says:
Do one of the following to choose a background:
- Click Import a photo to add your photo as background.
- Click Preset to add one of the background preset as the background.
- Click None to remove the background.
- Click Color to add a color as the background.
I can't find any of these- Import, Preset, etc, Where are these tools?
 4 Correct answers
4 Correct answers
You're referring to the steps listed in the Photoshop Elements User Guide for the Replace Background guided edit.
Replace Background guided edit
This is not the same as the Perfect Landscape guided edit, which is explained in the video above the Replace Background guided edit instructions.
The Perfect Landscape guided edit is limited to the 12 preset skies that are included with Photoshop Elements. If you want to use your own background sky, you'll have to use the R
...Actually, Phil, you can use your own sky photo to replace the sky in the Perfect Landscape Guided Edit. Here's how:
After using a preset sky in the Guided Edit, click the Next button and choose to Continue Editing in Expert mode.
In the layers panel, do the following:
- Hide or delete the top layer. (This is a flattened layer showing the end result for the sky used in the Guided Edit.)
- Click on the chevron to expose all of the layers that have been grouped.
- Click on the chain icon to u
Thanks Greg! Great explanation of how to use guided edits as the springboard for further editing in Expert mode 🙂
And the step 4 that @TXbirder is referring to is not from the on-screen instructions in the Replace Background guided edit, but from the Photoshop Elements User Guide's description of that guided edit:
Copy link to clipboard
Copied
Which version of Elements are you using and which Guided Edit?
Copy link to clipboard
Copied
Copy link to clipboard
Copied
You're referring to the steps listed in the Photoshop Elements User Guide for the Replace Background guided edit.
Replace Background guided edit
This is not the same as the Perfect Landscape guided edit, which is explained in the video above the Replace Background guided edit instructions.
The Perfect Landscape guided edit is limited to the 12 preset skies that are included with Photoshop Elements. If you want to use your own background sky, you'll have to use the Replace Background guided edit instead.
Copy link to clipboard
Copied
Copy link to clipboard
Copied
Actually, Phil, you can use your own sky photo to replace the sky in the Perfect Landscape Guided Edit. Here's how:
After using a preset sky in the Guided Edit, click the Next button and choose to Continue Editing in Expert mode.
In the layers panel, do the following:
- Hide or delete the top layer. (This is a flattened layer showing the end result for the sky used in the Guided Edit.)
- Click on the chevron to expose all of the layers that have been grouped.
- Click on the chain icon to unlink the Sky Preset Group mask.
- Click on the chain icon to unlink the Brightness adjustment layer.
- Drag your sky photo from the photo bin into the layered photo and place the sky layer above the existing replacement sky layer (which is labeled as SkyForeground).
If you follow these instructions, you can then move or resize your own photo sky to customize the location and size of the clouds etc. in the sky.
It may not be necessary to unlink the layers, but it helps avoid some novice mistakes.
And @TXbirder, I still don't know what you are refering to as Step 4 in the Guided Edit. That doesn't fit the Replace Background or the Perfect Landscape Guided Edits.
Copy link to clipboard
Copied
Thanks Greg! Great explanation of how to use guided edits as the springboard for further editing in Expert mode 🙂
And the step 4 that @TXbirder is referring to is not from the on-screen instructions in the Replace Background guided edit, but from the Photoshop Elements User Guide's description of that guided edit: