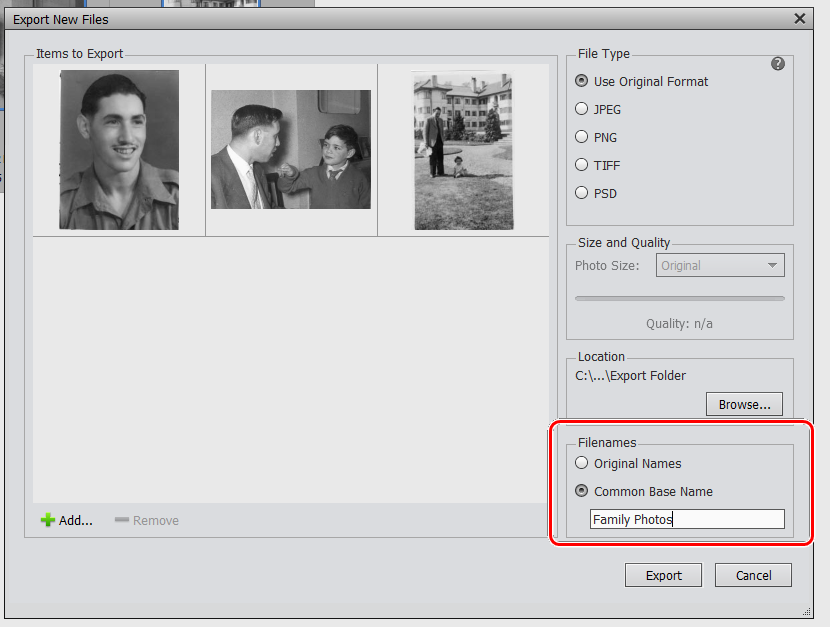Adobe Community
Adobe Community
- Home
- Photoshop Elements
- Discussions
- Retaining Chronological Organization & Captions Wh...
- Retaining Chronological Organization & Captions Wh...
Retaining Chronological Organization & Captions While Copying Tagged Photos to a Stick
Copy link to clipboard
Copied
Ok. I'm a Photoshop Infant. I have lots of Ancestor photos in rough chronological order under their own People Tags. My siblings want copies, & I want to delete some. But when I copy them to a stick and open the stick, they're all out of order and I lose the captions. Can someone tell me how to correct either of these issues?
Copy link to clipboard
Copied
This does not sound like a Photoshop question, are you using Photoshop Elements?
Dave
Copy link to clipboard
Copied
Yes. Photoshop Elements. Anne
Copy link to clipboard
Copied
Maybe I should add that this is 19, and I originally had Photoshop 10, then 13. Just kept moving them forward to a newer version. I haven't used it much in years, and I'vo only ever used it to do some editing and be able to store things in categories. Have never used more advanced techniques.
Copy link to clipboard
Copied
Hi , I've moved your post from the Photoshop forum to the Photoshop Elements forum where you are more likely to get help with your issue.
Dave
Copy link to clipboard
Copied
Thanks, Davescm!
Copy link to clipboard
Copied
Hi Anne,
You have used the Elements Organizer to catalog your images. Without the Organizer (and thus the catalog) your images are just that - a stack of unorganized images.
Images do contain some information about themselves - their metadata. If you select an image in the Organizer, open the Keyword/Info panel and click the Information tab, you can then choose Metadata to see the information that the image will retain even outside the Organizer. (Make sure you have the Complete option, not the Brief option, selected - there are two little buttons to the right of the Metadata heading).
A useful feature in the Organizer is the ability to add the Caption you've given the image in the Organizer to that metadata. Just select the image(s), then go to File > Save Metadata to Files and whatever text you've entered for the Caption will now appear under the Metadata section in the IPTC > Description field.
If the person you are sharing the image with right-clicks on the image in the File Explorer, chooses Properties, then the Details tab, they will see the caption you have given the image under Description > Title. They will also be able to see when the digital photo was taken under Origin > Date Taken.
If you do this step and have tagged the images with a People Tag, then that tag will also be written to the image under the IPTC > Keywords section too. Again, looking at the image using the File Explorer, then Properties > Details, the keywords will show up under Description > Tags.
Scanned images are a little more problematic as you will have to manually give the images a date and time in the Organizer, otherwise they will only contain the date they were scanned.
If you select the scanned image, then go to Edit > Adjust Date and Time, then select Change to a specified date and time, you will be able to enter the date and time (if known) of when the original photo was taken. Again, go to File > Save Metadata to Files just to ensure the image now has that new date and time information embedded in the file.
You can then go a bit further (depending on how many images you have) by going to File > Export as New File(s)... and save them all to a folder on your desktop. Open up that folder in File Explorer and manually create some new folders, e.g. years or people and sort the images into the appropriate folders before copying all the folders to your USB drive. At least in that way your relatives will have some sort of organizational structure to begin to work with, plus all the images will have the correct date, a "people" keyword and a description/title that you have provided.
Copy link to clipboard
Copied
Phil, thank you! I have only gotten through your support notes,... not Greg's yet, but already see that I "get it" and it will help me. I'm working with 500-600 images, some of which were taken before 1900, & many of which were scanned in. What I had done was gone in and changed the dates by guestimating the ages of the greatgrands I was looking at using knowledge about their life story. But yes, it was the scanned-in dates that were "reorganizing" the photos when I transferred them to the sticks. ... We're in the midst of an enormously busy time in other areas in our lives, but I'll read Greg's, start working and see how I do. I'll be back if I get confounded!! Again, grateful to you both, Anne W
Copy link to clipboard
Copied
If Phil's suggestions don't provide an answer for you, here are a couple of other thoughts.
First, you have not explained what naming convention, if any, you have used for the files. Second, you have not explained how the files are out of order when you copy them. And, third, you have not explained what order you expect them to be in, e.g. via name and date, via date only or any other number of sort orders. Nor have you explained how you have been captioning the photos or how you expect the captions to help your family members.
As for the sort order when viewed by the OS viewer such as Windows File Explorer, the files can be sorted in various ways. Most usually they are sorted by file name or date. See this article which explains various dates that can be associated with a photo file.
If you want your files to be viewed in a certain order regardless of their original file name, or the date they were scanned or digitized, or any special date you have given them, e.g. a year or a decade, the best choice is probably to use an Album.
- Create an Album;
- Add all of your photos to the Album in the order you desire;
- Change the Sort By order of the Media Grid to show Album Order. (This is only available if you have an Album selected:
- You can rearrange the photos in an Album by click and dragging one or more files to a different position in the grid.
- Once the Album photos are in your desired order, select them all (Ctrl+A) and use the File>Export as New Files option described by Phil.
- In the Export dialog, use a new base name (e.g. Family Photos) and the files will be exported in the order selected with the file names such as Family Photos-01, Family Photos-02 etc.
If your family then sees the photos in a File Explorer window, and sorts them by file name, the photos will appear in the desired order.
Of course, there are variations on this theme which depend on your actual intentions.
Copy link to clipboard
Copied
@Clrbrook: Since you have only acknowledged davescm's post moving your question to the Elements forum, I am guessing that you have replied by email and may not have seen the substantive responses that have been provided to you. You will need to visit the forum via a link that is hopefully provided in an email that will be sent for the post I am now making. This will enable you to see the screenshots contained in the reply. You will not be able to see them if you only view the email.
Copy link to clipboard
Copied
Copy link to clipboard
Copied
Greg, I just today got to your support notes, and thank you!! Yes, this is additionally helpful to what Phil shared. What I had done was scanned in a pile (500-600) handed-down photos & slides from 1860 forward of grandparents, greats, etc. I then attached individual Person tags to each significant-to-me person in any photo (e.g., 2nd Grtgfa Isaac Simpson). I captioned them because my sibs won't recognize photos of anyone before our grandparents-as-adults, and sometimes multiple people are in a photo. I just thought a caption would be more explanatory for them....
Because most the photos initially appeared in date-scanned order, I went in and manually adjusted the dates to roughly fit visual age and occasion (e.g., graduation from high school, or taken upon enlisting in Civil War, etc.) beneath each person's tag. But when copied to stick, they did not remain in my "adjusted chronological order". I think I can now "fix" this with the info from you and Phil.
The instructions on use of Albums and adjusting images in Albums will of great help.... I'll get back with both of you if more questions arise, or to thank you again for the support!! You folks are making a quality-of-life difference "starfish by starfish" (if you know the metaphor) in people's lives!! Anne W