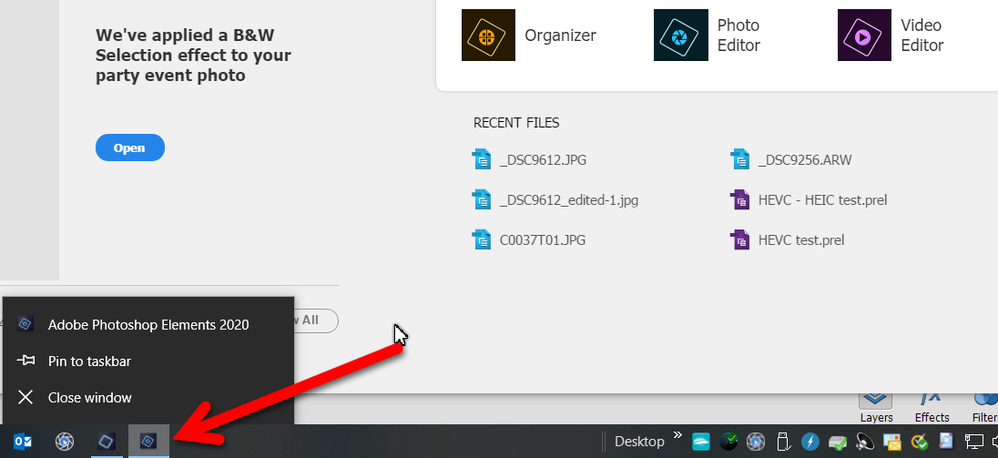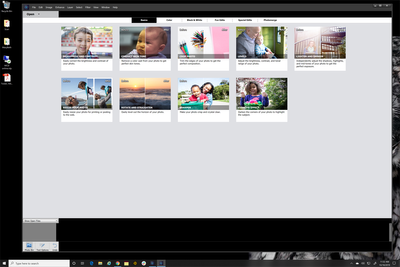Adobe Community
Adobe Community
Work space
Copy link to clipboard
Copied
I am using Element 2019. I cannot move a file from the Photo Bin to the workspace for editing. The Tips screen will not go away! I have tried everything, gone through the file menu. Still completely covers the workspace so I cannot open a file.
Does anyone know how to help? I have used earlier versions without this problem.
Copy link to clipboard
Copied
When you say the "Tips screen", do you mean the Home Screen? You should be able to close that through the X in the top right of the window. Alternatively, at least on Windows, you can right click on the Task Bar icon and close the window from there.
If you mean something else, please provide a screenshot.
Copy link to clipboard
Copied
Hi ,
Try these steps to reset the application preferenes-
1.Quit the application .
2. Go to
Win - C:\Users\[user name]\AppData\Roaming\Adobe\Photoshop Elements\18.0\Editor
Mac - /Users/[user name]/Library/Preferences/Adobe Photoshop Elements 18 Settings
3. Rename Editor to Editor_old [win] , Adobe Photoshop Elements 18 Settings to Adobe Photoshop Elements 18 Settings_old [Mac]
4.Relaunch the application.
Copy link to clipboard
Copied
I tried what you said and it seemed to do the trick. HOWEVER, the problem comes back if I try and use the "guided" preset in Elements 19. This is the screen I am trying to remove when I want to load a picture and work on it.
Copy link to clipboard
Copied
What you are seeing is not a 'preset', it's a menu. It's a visual, illustrated menu of the kinds of effects you want to be guided with. If you don't select a category by clicking on the illustrated icon, there is no chance you can continue to be guided.
Copy link to clipboard
Copied
Are you using a laptop or notebook with a short display? You seem to be missing the main tabs for Quick, Guided and Expert or they are hidden behind a black overlay?? See image below. Can you drag the bottom or top corners of the application frame to fill the monitor? Otherwise open an image and choose a guided edit such as Resize your photos. Click the next button then click to take the image into expert mode where all the regular tools are available.