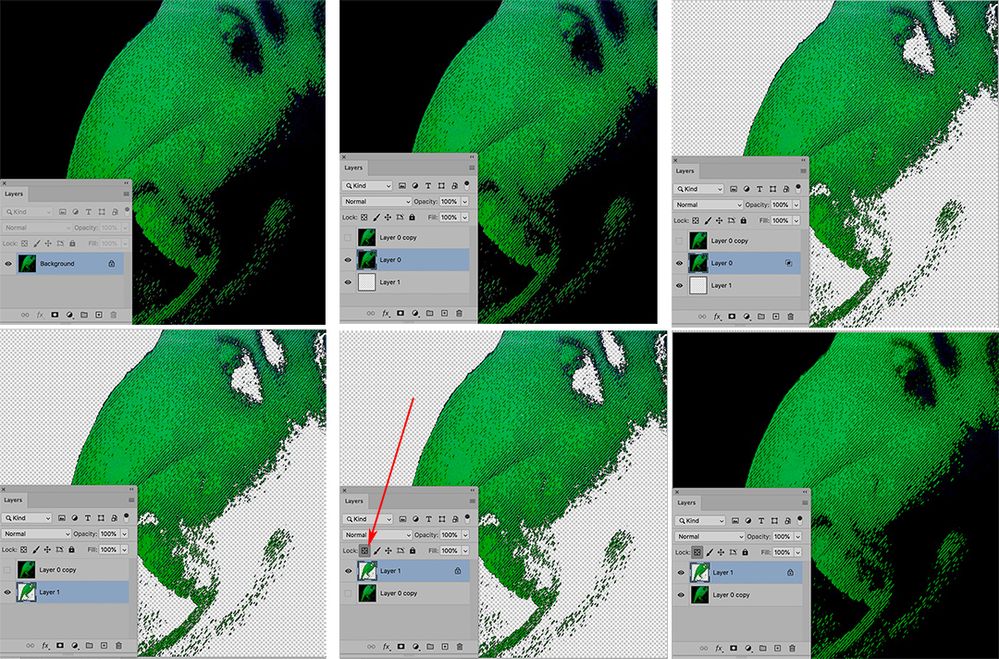Adobe Community
Adobe Community
Turn on suggestions
Auto-suggest helps you quickly narrow down your search results by suggesting possible matches as you type.
Exit
- Home
- Photoshop ecosystem
- Discussions
- Changing image color without changing background
- Changing image color without changing background
0
Participant
,
/t5/photoshop-ecosystem-discussions/changing-image-color-without-changing-background/td-p/11571519
Nov 05, 2020
Nov 05, 2020
Copy link to clipboard
Copied
Hi all,
I'm trying to get the face in the image below to be entirely lime green. As you can see, some of it is discolored at the top. The original image is from a crappy scan. I've managed to make the background a flat black by spot healing it. Is there a way I can get the entire face to be the same green color without also making the background green? I want the background to remain black.
Thank you!
Community guidelines
Be kind and respectful, give credit to the original source of content, and search for duplicates before posting.
Learn more
 1 Correct answer
1 Correct answer
Community Expert
,
Nov 05, 2020
Nov 05, 2020
For a common green throughout, try this:
- Your image file
- Dupe the image layer and turn it off. Add a blank layer to the bottom of the stack
- Use Layer Style > Blend if to isolate the green. (Top left slider, gently) Some fringe black will remain. Its green overprint will not be apparent in the final image.
- Layer > Merge Down to combine the bottom two layers
- Transpose the layers and Lock the transparency of the top layer
- Sample the green and set it as Foreground Color. Edit > Fill with Foregro
Explore related tutorials & articles
Community Expert
,
/t5/photoshop-ecosystem-discussions/changing-image-color-without-changing-background/m-p/11571750#M481847
Nov 05, 2020
Nov 05, 2020
Copy link to clipboard
Copied
For a common green throughout, try this:
- Your image file
- Dupe the image layer and turn it off. Add a blank layer to the bottom of the stack
- Use Layer Style > Blend if to isolate the green. (Top left slider, gently) Some fringe black will remain. Its green overprint will not be apparent in the final image.
- Layer > Merge Down to combine the bottom two layers
- Transpose the layers and Lock the transparency of the top layer
- Sample the green and set it as Foreground Color. Edit > Fill with Foreground Color with Fill menu set to Color. Turn on bottom layer. Flatten, if desired
Community guidelines
Be kind and respectful, give credit to the original source of content, and search for duplicates before posting.
Learn more
kirbydoo
AUTHOR
Participant
,
LATEST
/t5/photoshop-ecosystem-discussions/changing-image-color-without-changing-background/m-p/11572557#M481937
Nov 05, 2020
Nov 05, 2020
Copy link to clipboard
Copied
Thanks! I appreciate it.
Community guidelines
Be kind and respectful, give credit to the original source of content, and search for duplicates before posting.
Learn more
Resources
Quick links - Photoshop
Quick links - Photoshop Mobile
Troubleshoot & Learn new things
Copyright © 2024 Adobe. All rights reserved.