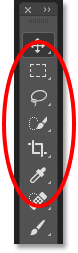Adobe Community
Adobe Community
- Home
- Photoshop ecosystem
- Discussions
- elliptical marquee tool missing
- elliptical marquee tool missing
Copy link to clipboard
Copied
Any idea how to select/make a circle?
I need to change a square button to a circular button and in the old days I would've simply used the elliptical marquee tool.
This tool used to hide under the rectangle marquee tool, but it's no longer there!
Where has it gone?
How can I select a circle, select inverse and then delete?
 1 Correct answer
1 Correct answer
See
Edit > Toolbar
Explore related tutorials & articles
Copy link to clipboard
Copied
See
Edit > Toolbar
Copy link to clipboard
Copied
So simple! Thank you!
Copy link to clipboard
Copied
Thank you thank you thank you!!!
Copy link to clipboard
Copied
Me too. Old post but thank you. Don't know why but I had to Restore Defaults in my tools. Thanks.
Copy link to clipboard
Copied
Thank you, it worked - wonder why this happens!

Copy link to clipboard
Copied
Hi
What what version of Photoshop do you have, have you tried resetting the Tools

If it's Photoshop CC2018 click on the three dots and choose Edit Toolbar

and then click on Restore Defaults
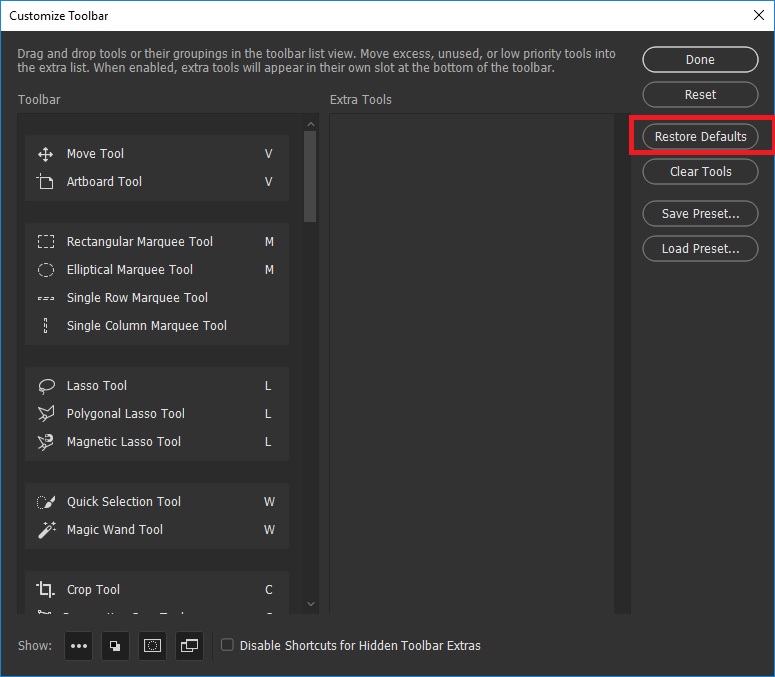
Copy link to clipboard
Copied
Did you try resetting the tools? If so, did it solve your issue? If so, please update the forum.
Copy link to clipboard
Copied
Step 1: Select A Default Tool
Luckily, we now have a way to instantly reset Photoshop's Toolbar back to its default layout thanks to the improved Reset All Tools command. But before we reset the Toolbar, there's one important step we need to do. In order for this to work, we first need to select a spot in the Toolbar where the default tool is still visible. In my case (and most likely yours, too), the spot at the very top of the Toolbar is still showing the Move Tool. The Move Tool is the default tool for its group. Click on the Move Tool to select it. You can also select the Move Tool by pressing the letter V on your keyboard. Note that the Move Tool itself is not what's important here. You can select any tool as long as it's the default tool for its group:
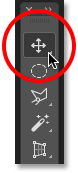
Selecting the Move Tool at the top of the Toolbar.
Step 2: Choose "Reset All Tools" In The Options Bar
With a default tool selected in the Toolbar, if you look up in the Options Bar along the top of the screen, you'll find the Tool Presets option over on the far left. The Tool Presets option doesn't have an icon of its own. Instead, it displays the icon of whichever tool is currently selected. In my case, it's the Move Tool:
![]()
The Tool Presets option on the far left of the Options Bar.
To reset your Toolbar back to its default layout, right-click (Win) / Control-click (Mac) on the Tool Presets icon. Then choose Reset All Tools from the menu:
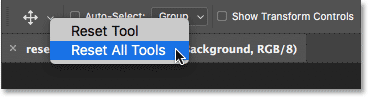
Choosing the "Reset All Tools" command.
Step 3: Click OK
To confirm that you want to reset the tools and the Toolbar, click OK:
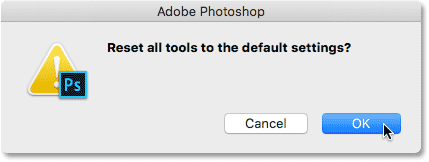
Clicking OK to restore the default tool and Toolbar settings.
And just like that, my Toolbar is back to its original layout, with all of the default tools once again visible. And, if I was to select any of the tools, I would see that all of its options in the Options Bar have been reset to the defaults: