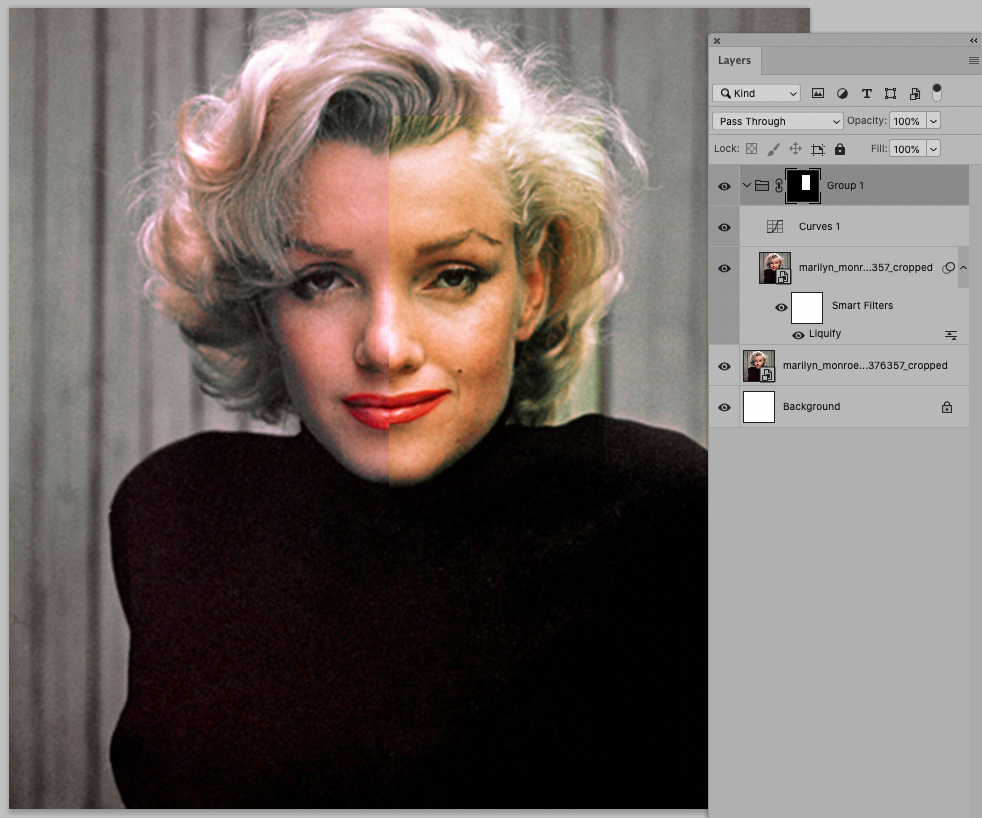Adobe Community
Adobe Community
- Home
- Photoshop ecosystem
- Discussions
- help editing face in adobe photoshop
- help editing face in adobe photoshop
help editing face in adobe photoshop
Copy link to clipboard
Copied
I'm editing a face in adobe photoshop right now, and i'm trying to select half of the face and remove half of the changes so that one part of the face is edited and the other part isn't. So You get to see a before and after. How do I do this?
Explore related tutorials & articles
Copy link to clipboard
Copied
Could you please post screenshots with the pertinent Panels (Toolbar, Layers, Options Bar, …) visible?
If you have the edited Face in a Layer of its own a Layer Mask might suffice.
What are the edits – Adjustment Layers, Liquify, touch-up, …?
Edit:
Copy link to clipboard
Copied
If you have made your edits using new layers and adjustment layers then put them all in a group and add a layer mask.
If not, then try the history brush using the original as a source and paint back in in the unedited image. This will only work if you have not closed and re-opened the image since you started.
Dave
Copy link to clipboard
Copied
1. Duplicate the original layer.
2. Edit the duplicate.
3. With the rectangular Marquee Tool, cut away the left half of the edited layer.
4. Now you have the original on the left side of the canvas and the edited one on the right.