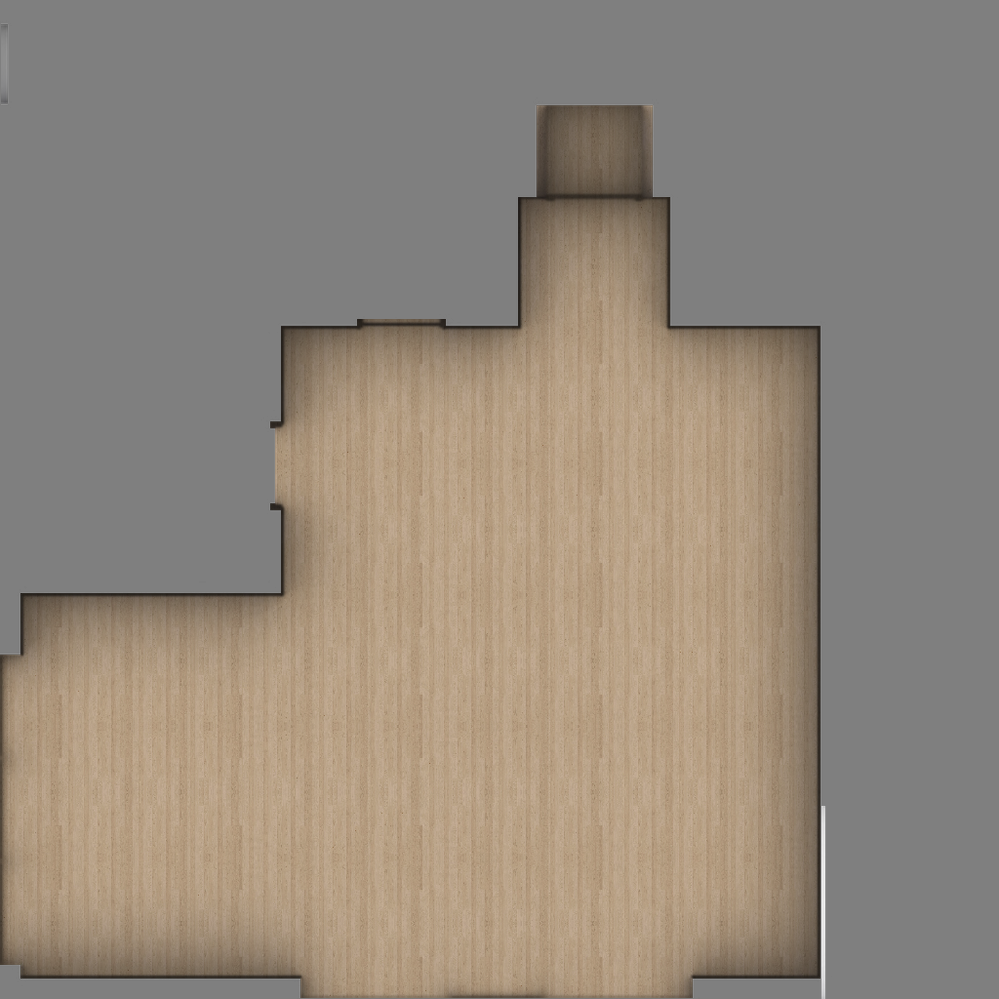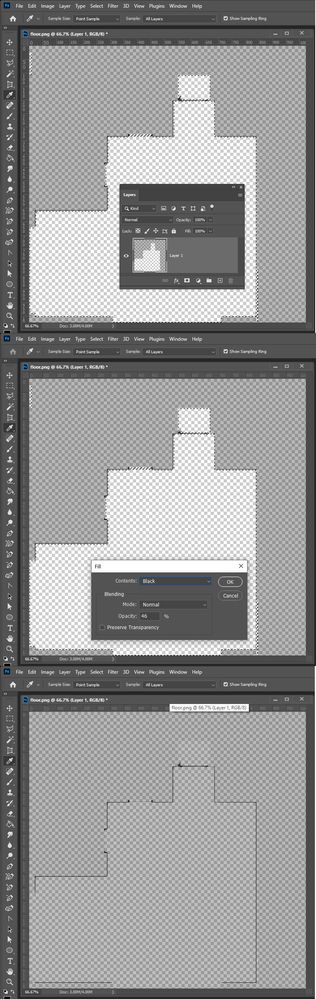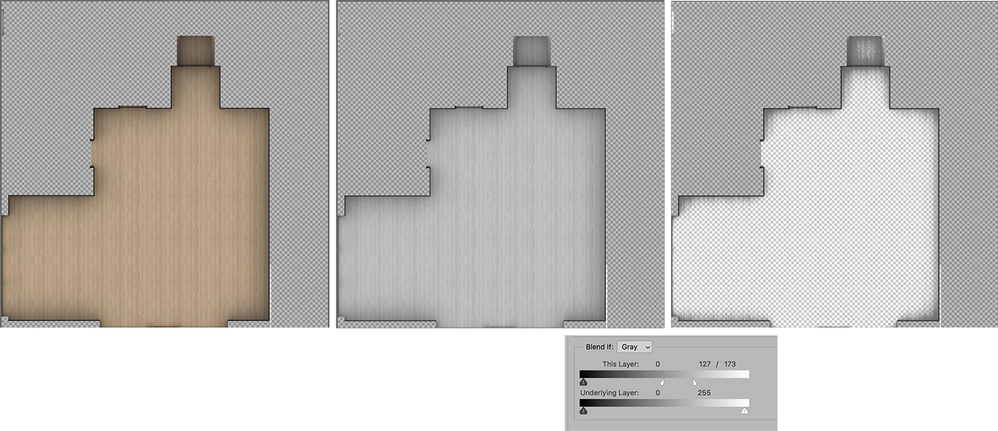Adobe Community
Adobe Community
- Home
- Photoshop ecosystem
- Discussions
- How do I replace one part of a layer but keep anot...
- How do I replace one part of a layer but keep anot...
How do I replace one part of a layer but keep another part?
Copy link to clipboard
Copied
Hello. I want to remove the wood part of this layer, but keep the shadow part, so I can replace the wood with something else. How can I do this?
Explore related tutorials & articles
Copy link to clipboard
Copied
Could you please post screenshots with the pertinent Panels (Toolbar, Layers, Channels, Options Bar, …) visible?
Copy link to clipboard
Copied
Select the floor, Delete the selected area pixels, Fill the selected area 46% black, Deselect.
Copy link to clipboard
Copied
I suspect the OP wanted to maintain the shadows along the (presumably) walls.
Copy link to clipboard
Copied
1. Change the mode to Lab Color
2. Choose the Lightness channel (Fig 2)*
3. Select > All. Edit > Copy
4. Choose the Layers Panel and add a blank layer
5. Edit > Paste
6. Return to RGB mode (Don’t merge the layers)
7. Turn off the bottom layer
8. In the Lightness layer double click to bring up Layer Style
9. Replicate the settings shown above in the Blend If section. (Move the top right slider to the left to place the first slider point, then hold down the Option key to split the slider and move the left half of it to the position shown. (Fig 3)
Note: Step 9 is a judgement call. The sliders should be moved sufficiently to eliminate the current wood image but not jeopardize the vignetted shadow. The new image placed inside the area as an additional layer should be set to Multiply
--------------
* Although the RGB Red channel could be used instead of the LAB Lightness channel I found the Lab version to be a tad better at elimfinating the vertical lines in the current wood. None of the CMYK channels were adequate.