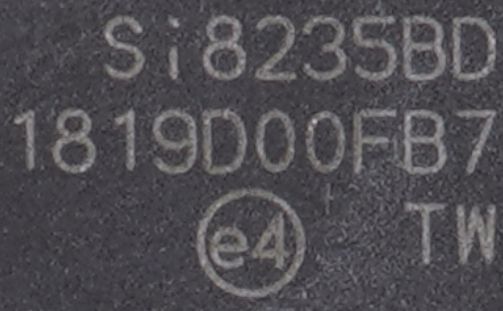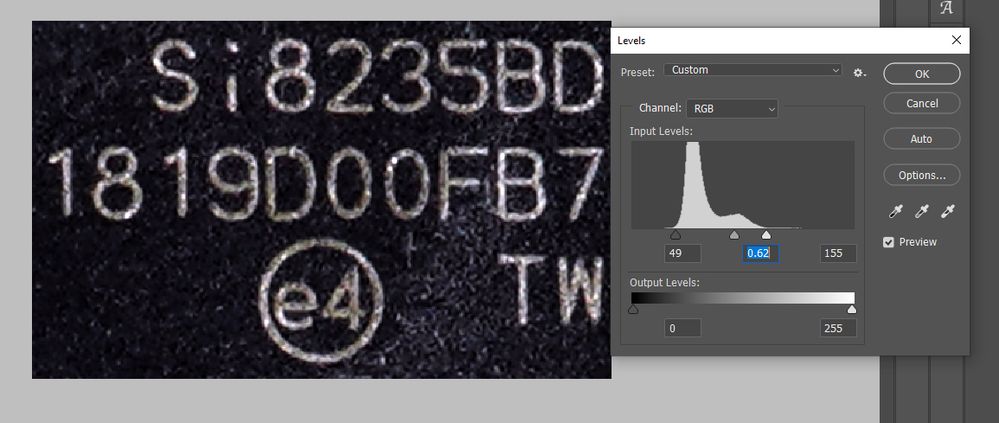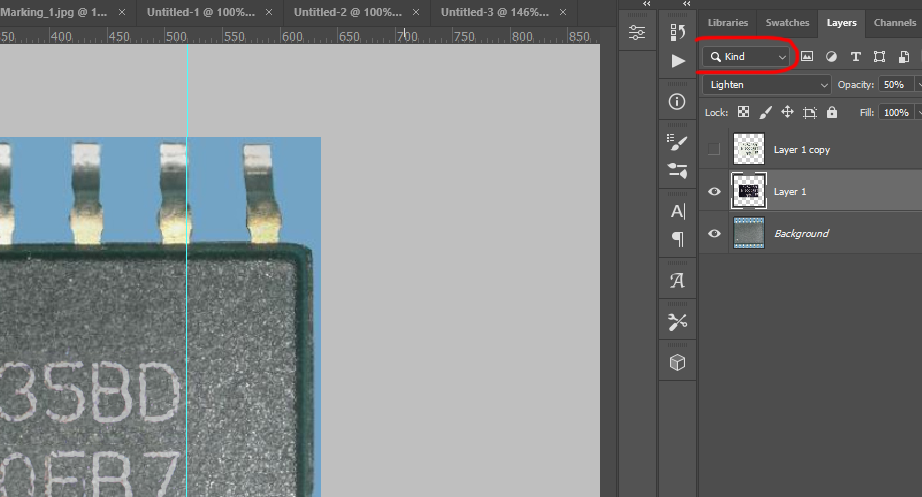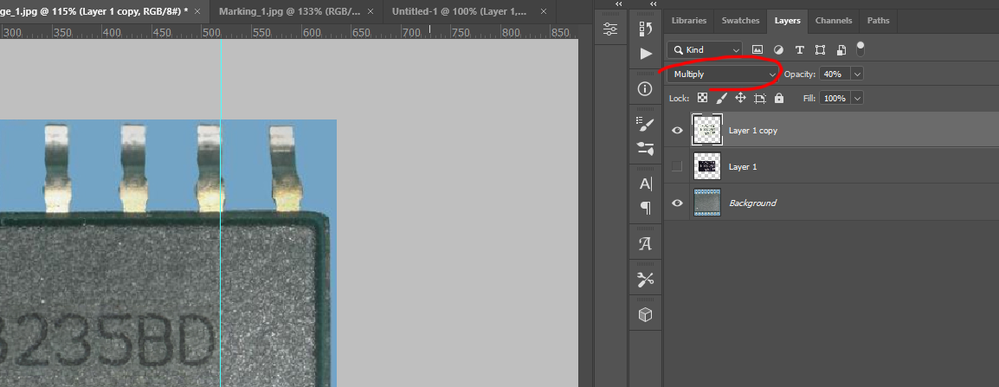Adobe Community
Adobe Community
- Home
- Photoshop ecosystem
- Discussions
- How to perfectly merge two layers ?
- How to perfectly merge two layers ?
Copy link to clipboard
Copied
Hello 🙂
Could you help to perfectly merge two layers ?
In this example below, we can not see the marking on the integrated circuit package.
This is a good photo of the marking :
When I merge the two previous layers, there is a better legibility on the marking but the final result is not perfect.
Is it possible to better embed the layers between them?
Thanks a lot for your help 🙂
 2 Correct answers
2 Correct answers
You can use something like Levels to make more contrast in the image:
After that you can use the blending modes to get the result you need:
You can also use opacity to get more reality.
and you can invert colors to get different result but exactly with different color mode:
The final results:
From the B channel of the seemingly monotone file surface area it is apparent that the numbers already appear but are not sufficiently intense to recover with sufficient fidelity. In that case you might use this two step procedure to provide an authentic result with control of the surface-to-number contast.
Step 1. Use the Blend If command to eliminate the dark area surrounding the numbers in the top layer.
Step 2. Use Curves to choose the contrast that suits you.
Step 1.
Open the smooth sur
...Explore related tutorials & articles
Copy link to clipboard
Copied
You can use something like Levels to make more contrast in the image:
After that you can use the blending modes to get the result you need:
You can also use opacity to get more reality.
and you can invert colors to get different result but exactly with different color mode:
The final results:
Copy link to clipboard
Copied
From the B channel of the seemingly monotone file surface area it is apparent that the numbers already appear but are not sufficiently intense to recover with sufficient fidelity. In that case you might use this two step procedure to provide an authentic result with control of the surface-to-number contast.
Step 1. Use the Blend If command to eliminate the dark area surrounding the numbers in the top layer.
Step 2. Use Curves to choose the contrast that suits you.
Step 1.
Open the smooth surface file. Add the number file as a Layer above it. (I chose to not alter its size for this exercise.)
Choose Blend If and move the top left slider until the dark area surrounding the numbers disappears and click ok. (It is not a delicate move.)
Step 2.
Choose Curves and slide the highlight end point of the curve horizontally to produce the degree of surface-to-number contrast that suits you. Flatten the image.
Copy link to clipboard
Copied
Hi Omar.Fathy and Norman.Sander
Thank you a lot for the 2 solutions that you proposed, it works perfectly now.
🙂