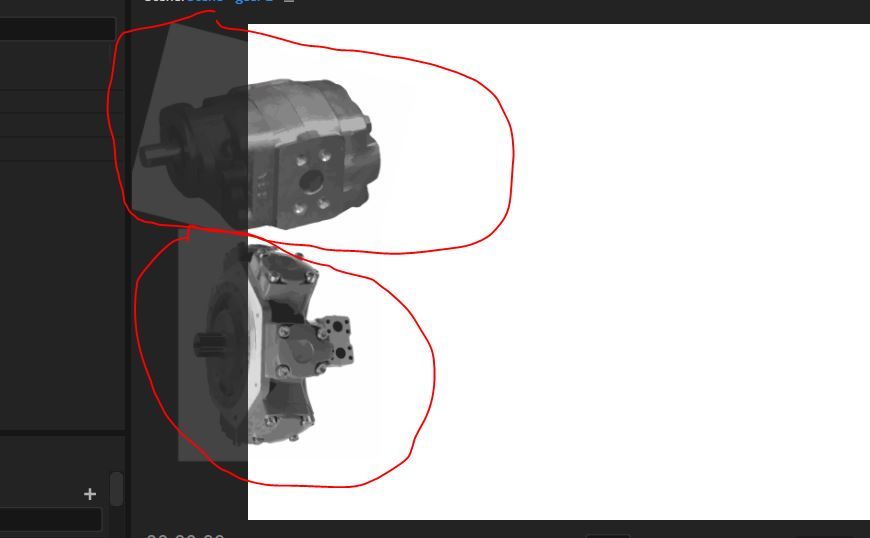Adobe Community
Adobe Community
- Home
- Photoshop ecosystem
- Discussions
- How to remove background and not just make it look...
- How to remove background and not just make it look...
Copy link to clipboard
Copied
I am having some frustrations here.
I manage to remove a few backgrounds and make it look transparent in photoshop. After saving the file as .png, apparently the the file still has the "frame" that used to be the backgroun around the picture.
How can I remove the brackground, including the frame in which the background used to appear?
The way I originally did it was by using the magic wand or magnetic laso tool, then did a mask layer / vector mask, and it showed the background in black color and the item I want in white in the layer panel. On the actual picture it showed as if the background has been removed and it was not a transparent item. Once I saved it as .png it still kept the frame in which used to show the background.
video here:
This is how it looks on photoshop
This is how it looks in Character animator
 1 Correct answer
1 Correct answer
Correct answer is:
Check the Ignore White in the Advanced tracing options.
Boom! white background is removed.
Explore related tutorials & articles
Copy link to clipboard
Copied
1
Copy link to clipboard
Copied
Can you try taking the PNG files directly into Character Animator? I'm not sure but I would suspect an issue related to using the Illustrator files in Animator.
Copy link to clipboard
Copied
Taking the .png file directly to animator apparently works, for at least the one file I did just take over.
However I would like to convert them into vector so that I can resize them around the same size and look more uniform.
Maybe if I take the photoshop file directly into Illustrator and then trace it, maybe I'll get rid of the frame that I don't want.
Illustrator files normally work just fine with Character Animator. I create most of my images in Illustrator and then send them to Character Animator.
Copy link to clipboard
Copied
Good point about the image tracing - I forgot, but Image trace (I blieve) does foreground *and* background. You may have to expand/ungroup and delete the white background.
Copy link to clipboard
Copied
Correct answer is:
Check the Ignore White in the Advanced tracing options.
Boom! white background is removed.