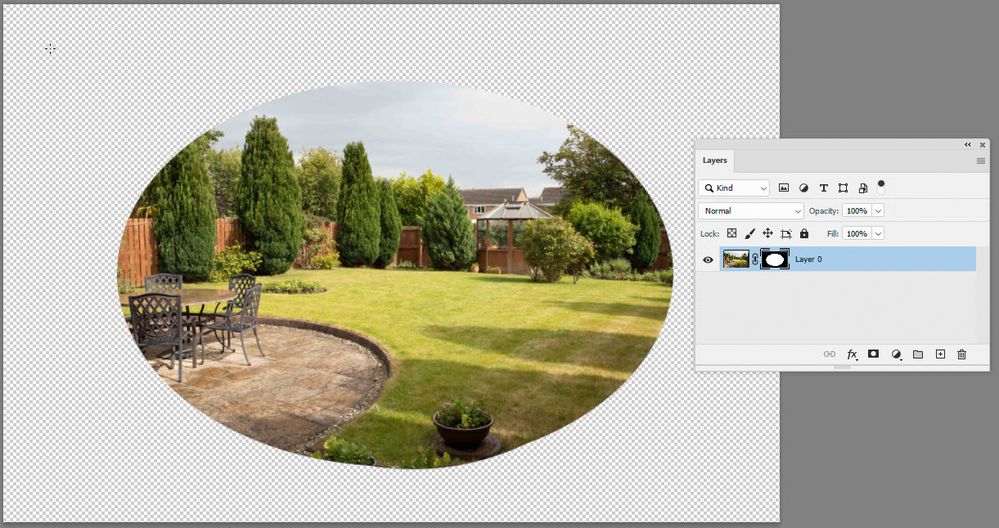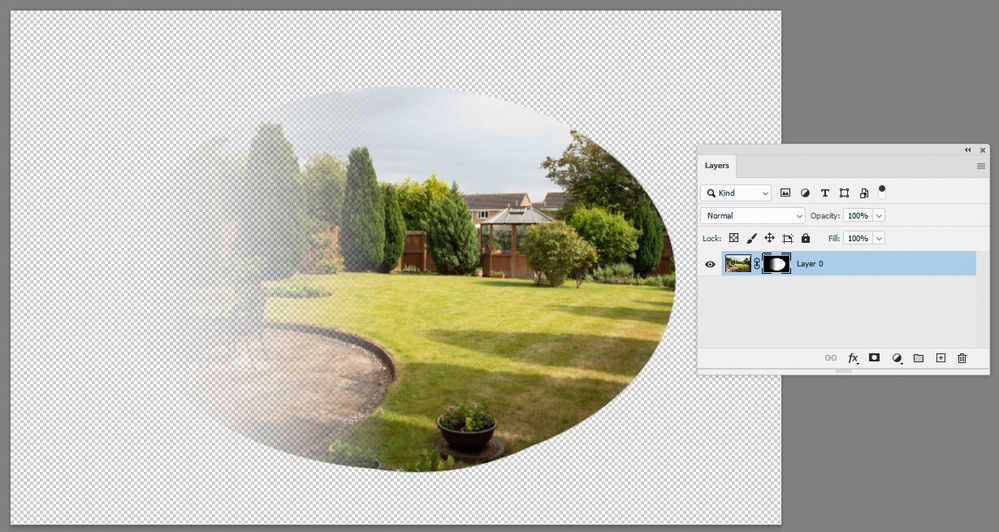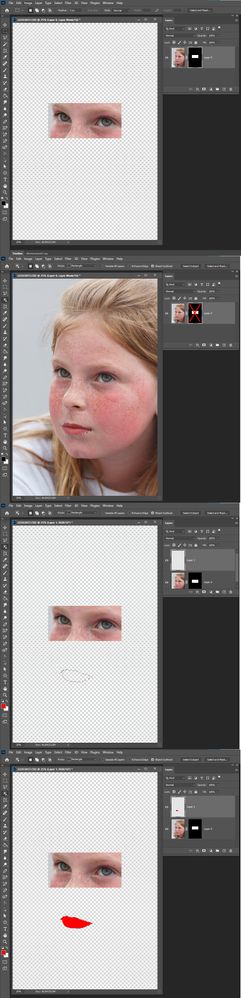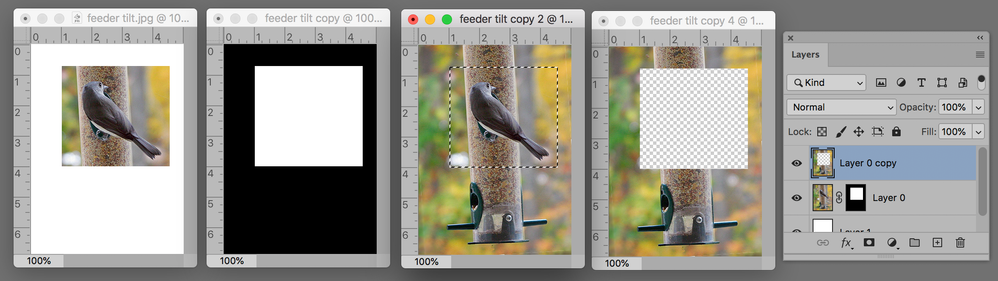Adobe Community
Adobe Community
- Home
- Photoshop ecosystem
- Discussions
- Re: How to select the area that is masked by a lay...
- Re: How to select the area that is masked by a lay...
Copy link to clipboard
Copied
I'm trying to select the area I masked so that I can actually delete it from an image. I know I've done this before, but I can't remember how.
You may be thinking this defeats the purpose of masking in the first place. Well, yes. However, I want to apply a gradient mask to the area I left visible, and if I try to do this in the current state it alters the current mask (bringing back parts of the image I don't want). I don't mind losing the original mask content at this point as I'm ready to move on to this next step.
Alternatively, if there's just a better way to reach my actual goal please let me know.
 1 Correct answer
1 Correct answer
You can do this very simply.
Just change the blending mode of your gradient to multiply and put it over the existing mask. The gradient and the original mask will be be combined.
Dave
Explore related tutorials & articles
Copy link to clipboard
Copied
Did you try using a Shift Click on the layer mask to temporarily disable it then use selection tools and shift Clin to enable it?
Copy link to clipboard
Copied
1. Image with mask. White layer below it. (Fig 1)s
2. Duplicate the layer. All the work is done on this layer
3. Option-click on mask in the layers panel. It will reveal the mask (Fig 2)
4. Select the white area.
5. Delete the mask. Selection will appear on the image (Fig 3)
6. Hit delete
7. To see the top layer alone turn off the eye on the other layers (Fig 4)
(At rhis point you can lock the traanparent pixel area and add your gradient mask)
Copy link to clipboard
Copied
You can do this very simply.
Just change the blending mode of your gradient to multiply and put it over the existing mask. The gradient and the original mask will be be combined.
Dave
Copy link to clipboard
Copied
Thanks, Dave!