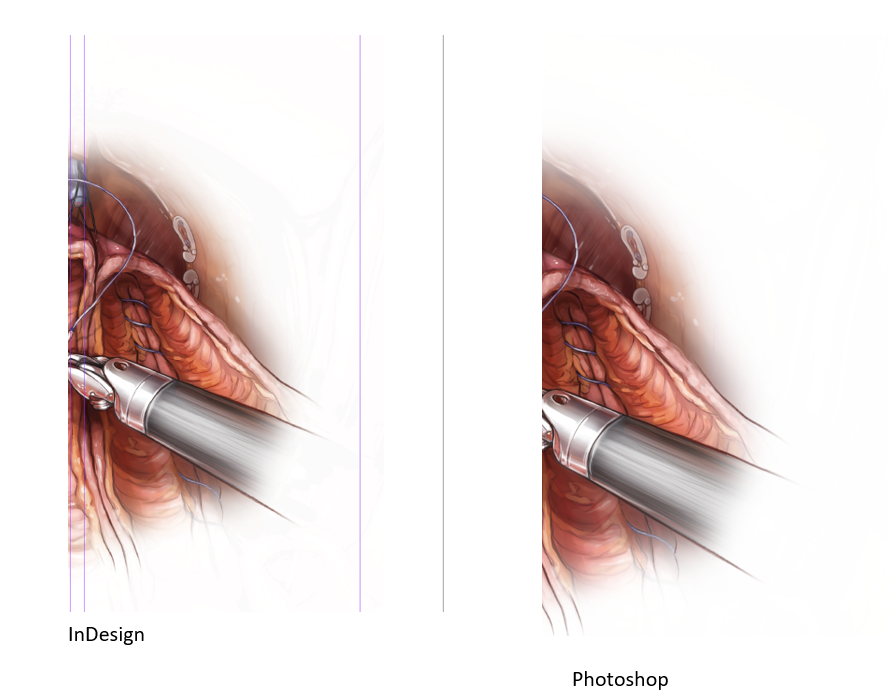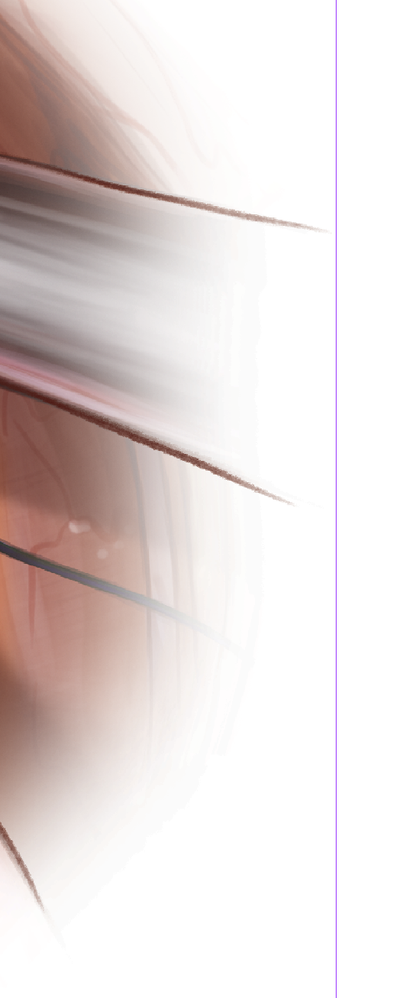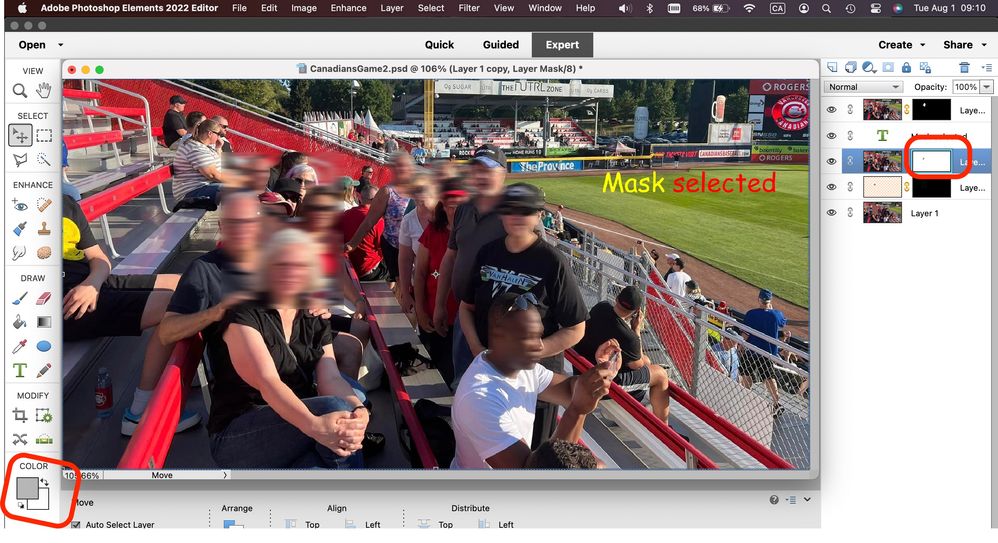Adobe Community
Adobe Community
- Home
- Photoshop ecosystem
- Discussions
- Thanks so much...I'll do that. :)
- Thanks so much...I'll do that. :)
Copy link to clipboard
Copied
I'm using PS CC. My layer mask is leaving a faint ghost of the background of the image I am extracting. I have to go back and erase the ghost...so double the work. My brush color is black. My brush opacity is 100%. My layer density is 100%. What am I overlooking?
 1 Correct answer
1 Correct answer
Explore related tutorials & articles
Copy link to clipboard
Copied
Can you describe the process you are using to 'extract' the image and make the mask?
It would be helpful to see an example of the ghost you are seeing. Grab a screen shot with the zoom ratio at 100% and paste to this thread. Especially describe any selection methods you are using.
Is it a fringe, for instance?
Copy link to clipboard
Copied
Copy link to clipboard
Copied
Copy link to clipboard
Copied
Copy link to clipboard
Copied
Hi
Although you say your brush color is black, make sure it is actually RGB 0,0,0. It is easy to have say 10,10, 10 and miss the difference, but it will show through when used as a mask.
Dave
Copy link to clipboard
Copied
This solved my problem 100%! I assumed it was pure black I was using!
Copy link to clipboard
Copied
This worked, really this skipped my mind to use default, but It's weird since whenever we mask the default colors goes to black and white which is 000000 and ffffff.
But thanks a lot!
Copy link to clipboard
Copied
This did it for me! I had a couple of letter values in there w/ the 000's! Thank you!
Copy link to clipboard
Copied
Also, make sure that the density setting in the properties panel for the layer mask is at 100%.
Copy link to clipboard
Copied
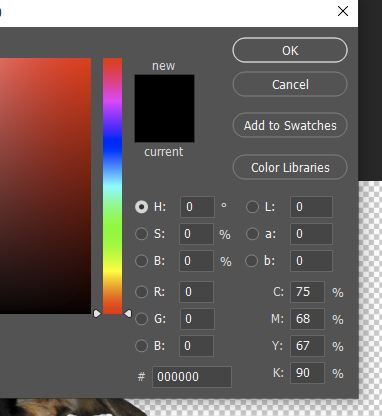
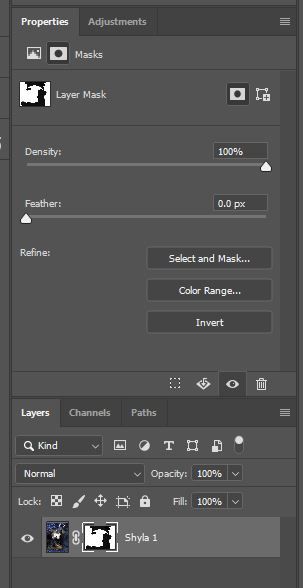

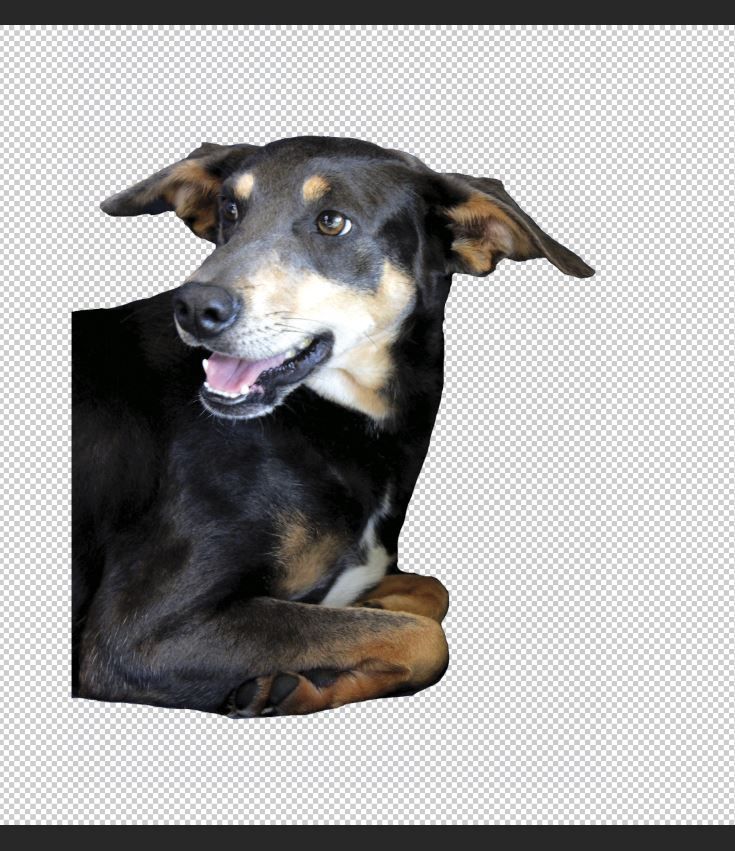
Copy link to clipboard
Copied
Copy link to clipboard
Copied
Copy link to clipboard
Copied
Copy link to clipboard
Copied
There are plenty of folk here to help you. You may want to take a look at this link: https://helpx.adobe.com/photoshop/using/select-mask.html
Dave
Copy link to clipboard
Copied
Copy link to clipboard
Copied
I'm having this issue now, but nothing I've tried is fixing it. I can improve it, but I'm trying to do a feathered fade of an illustration, and there's always a harsh jagged line that's apparent. It doesn't show up in photoshop, but it does in indesign and when printed. This is any color space too, it's less noticeable in RGB than in CMYK though. I have no clue what to do, I've been making faded masks in this same way for years and I've never had this issue before....
Copy link to clipboard
Copied
Photoshop Elements 2022... same issue, but a note that it's sneaky. On multiple occasions I made sure to set the color to all zeros black. But, if you don't have both the mask, and the paintbrush tool selected, the change doesn't take. I'm fairly certain that other tools are not so picky. The current foreground/background color settings (bottom left in my display) are different between when the image is selected and when the Mask is selected. Also, when a Mask is selected, the change affects all of the masks. Also, chosing a color when a mask is selected is always converted to greyscale.