 Adobe Community
Adobe Community
- Home
- Photoshop ecosystem
- Discussions
- Re: Layers not isolating image size changes
- Re: Layers not isolating image size changes
Layers not isolating image size changes
Copy link to clipboard
Copied
I am on a windows computer running PS CC version 19.1.8
I am enlarging an image that a client saved as a very small jpg to eliminate pixelization.
- I opened the jpg image in photoshop
- I converted layer from background
- Duplicated the layer
- With the duplicated layer selected I selected image size, selected Resample > Bicubic Smoother
- Changed width and height to 200%
When I deselected the eye icon on layer 2 I expected to view the original size image. However the layer 1 image is now also doubled in size. Other layer adjustments remain isolated. not image size. am I missing something? I expected to see the original image size with layer 2 deselected.
I look forward to your reply
Explore related tutorials & articles
Copy link to clipboard
Copied
Image > Image size is for resizing the entire image and canvas, not for scaling a layer separately.
Copy link to clipboard
Copied
Thank you, I have been using photoshop for more than 30 years and never realized this. I am embarrassed.
Are there any features that are global and not isolated in individual layers?
Jim
Copy link to clipboard
Copied
Hi
Image size affects the whole document. To Scale a layer, you can use Transform Scale.
Dave
Copy link to clipboard
Copied
Thank you, see my reply to Test Screen.
Jim
Copy link to clipboard
Copied
Hi Jim
Global features would include, Image Size, Image Mode, Image Rotate, Crop , Trim
Dave
Copy link to clipboard
Copied
Thank you Dave,
Is there any way to isolate these selections in layers? What if I want to combine a rotated image at different rotations for a special affect?
Jim
Copy link to clipboard
Copied
You can rotate a layer with Edit-Transform-Rotate.
Dave
Copy link to clipboard
Copied
Or use Edit > Free Transform (cmd-T) and then apply the necessary transformations manually.
Copy link to clipboard
Copied
Many of these are just impossible. For example the image mode (8/16/32 bits, RGB/Lab/CMYK) applies to everything. Cropping crops down the entire final result. The things that make sense generally have a way to do this to just a selection, within just a layer.
I'd like to say that everything on the IMAGE menu applies to the whole image, but it isn't that simple. Things like Image > Adjustments are layer specific.
Copy link to clipboard
Copied
I am finding it fascinating that after so many years I never ran into this issue. what surfaced this today is my client that wants to take a set of images that were saved as very small jpgs and have me enlarge them to eliminate pixelization.
What I want to do is test different techniques for getting the best results. My research had one suggestion that to first enlarge the image by 200%, change the noise to despeckle, enlarge again , diffuse with Antisotropic selected, then reduce by 50% and sharpen with the Sharpen Mask. Normally I would do testing like this in different layers and then selecting and hiding layers to see isolated results. Do you have any ideas on how to replicate this testing method.
Better yet, Is there an official Adobe answer for the best way to enlarge small jpg images.
You guys have been very helpful,
I look forward to your answers
Jim
Copy link to clipboard
Copied
Jim_Palik wrote
Better yet, Is there an official Adobe answer for the best way to enlarge small jpg images.
While upsampling is always best avoided, jpeg is particularly ill-suited because of the compression artifacts. So in my opinion the answer is "don't do it at all".
This is an exaggerated example, but it makes the point. Left is zoomed in twice as much to compensate size:

Copy link to clipboard
Copied
one suggestion that to first enlarge the image by 200%, change the noise to despeckle, enlarge again , diffuse with Antisotropic selected, then reduce by 50% and sharpen with the Sharpen Mask.
To be frank that sounds like hogwash to me but I admittedly don’t even intend to try it out to compare it to a straightforward upsampling result.
I recommend you try the Preserve Detail methods, additional sharpening and noise may help; jpg-color-artefacts can sometimes be mitigated with a blurred copy set to Blend Mode Color.
And it seems like we are effectively talking about images that you have not shown us yet.
Copy link to clipboard
Copied
Hello c.pfaffenbichler,
I agree, it sounded like a lot of hogwash to me also but attached are the results of one of the images I used the above technique on. Not much you can do with the focus. But you have to admit, with the original a 26kb 225px by 225px to a 410kb 2000px by 2000px image with no pixelization is pretty amazing. I need to do more testing. I would love to find a way to address the resolution and improve the focus. Jim


Copy link to clipboard
Copied
I think some Filtering and Noise with the appropriate Blend Modes to begin can, with just one resampling and additional noise at final size, provide a result that is not worse than that; in fact color artefacts may be addressed better that way (see the tank for example).
But as so often GIGO applies.
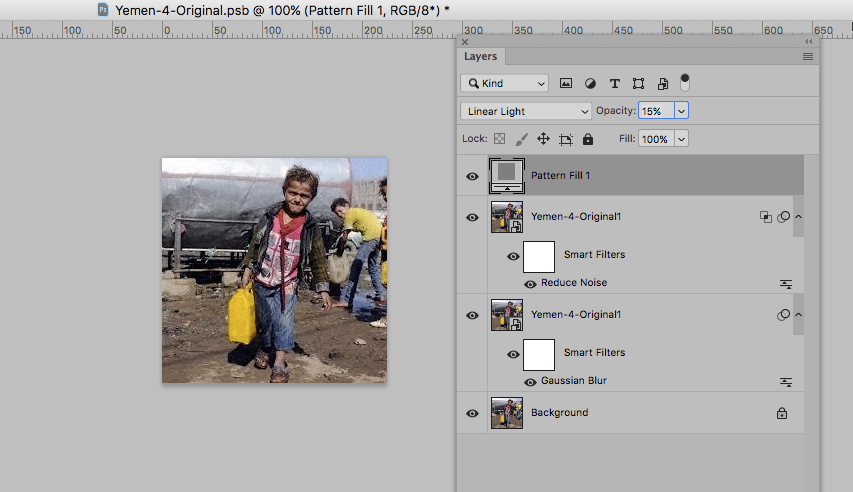

Edit: By the way, »Preserve Details …« did not prove useful in this test.
