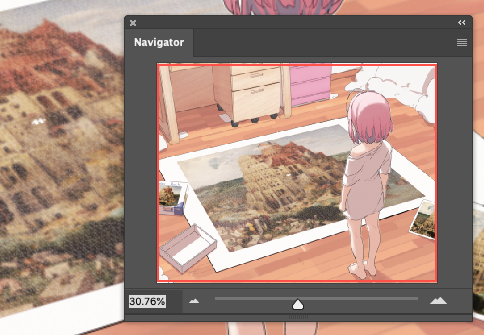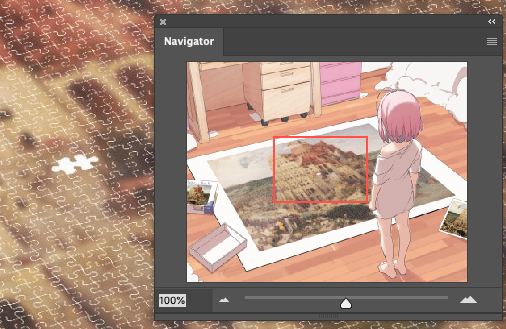Adobe Community
Adobe Community
navigator and 100%
Copy link to clipboard
Copied
Hello,
So I'm wondering why my navigator shows the red box as less then the entire document at 100%. It's like 34.99% to get the red line all the way around the document. What's up with that?
Explore related tutorials & articles
Copy link to clipboard
Copied
In Photoshop, 100% has nothing to do with size. That's not what it means or refers to.
!00% means that one image pixel is represented by exactly one screen pixel. In other words, you're seeing every image pixel faithfully reproduced on screen.
The actual size on screen will be entirely dependent on the screen resolution. On a 4K/retina display, for instance, it will appear much smaller than on a traditional HD-class display.
Yes, it can be a bit confusing if you're used to vector-based applications like Illustrator or InDesign, where 100% does indeed refer to size. But not in Photoshop.
Copy link to clipboard
Copied
wow I think you are far more advanced than I am lol. I am just looking in the navigator window and seeing that when it says 100% the red square is less than the full size of the canvas so I guess I'm just not getting what you are saying sorry.
Copy link to clipboard
Copied
It's the Document's relation to your screen. If you "Fit to screen" Ctrl or Cmd 0, the red box surrounds the Image saying "you are seeing it all in your document window". For a large document that would be 34-35% zoom level.
At 100% zoom level, the document is much larger than the screen and the red box shows you where you are in that document. It's the part visible on your workspace. You just drag that red box to any area you want to see on your Document window.
You can detach and resize the Navigator panel if you need it to be larger or in a more convenient location on your screen.
Copy link to clipboard
Copied
okay cool thanks! The struggle is real but I'm gonna learn this thing...
Copy link to clipboard
Copied
Two favorite zooming shortcuts for me: Ctrl + and - It's a center zoom keyboard shortcut and does come in handy when using the lasso tool or any dialog that locks you out of the Zoom Tools.
Select the Zoom Tool and check on Scrubby Zoom. You just pick a spot on your image and drag the zoom tool left or right to hone in on an area that you want to work on. Uncheck "Animated Zoom" in Preferences > Tools or that Scrubby zoom may keep going after you stop dragging.
Copy link to clipboard
Copied
Here’s another way to think of it. If the expectation is that 100% means fill the screen (the red box should fill the entire Navigator), then that would actually be a little weird, because then “100%” would mean different sizes on different sized screens. If you have an image fill a 13" laptop screen, that makes the image smaller than filling a 27" desktop computer screen, so how could you call both “100%”?
For that reason, 100% does not mean “fill the screen/fill the Navigator.” 100% magnification means, as D Fosse said, each image pixel fills exactly one pixel on the screen. So it’s also called 1:1 magnification in some software.
Even that can be confusing, because it means a small image (for example, 900 x 600 pixels) will not fill the screen at 100%, while a large image (for example 9000 x 6000 pixels) will be larger than the screen at 100%.
Even more confusing than that is Photoshop has three similarly named magnification commands: 100%, Actual Size, and Print Size. The difference between those three is so complicated that we’re not going to get into that right now. 🙂
Copy link to clipboard
Copied
Thanks! This really helps a lot.