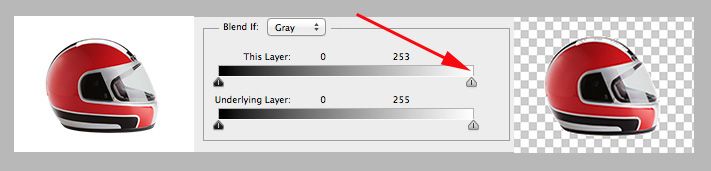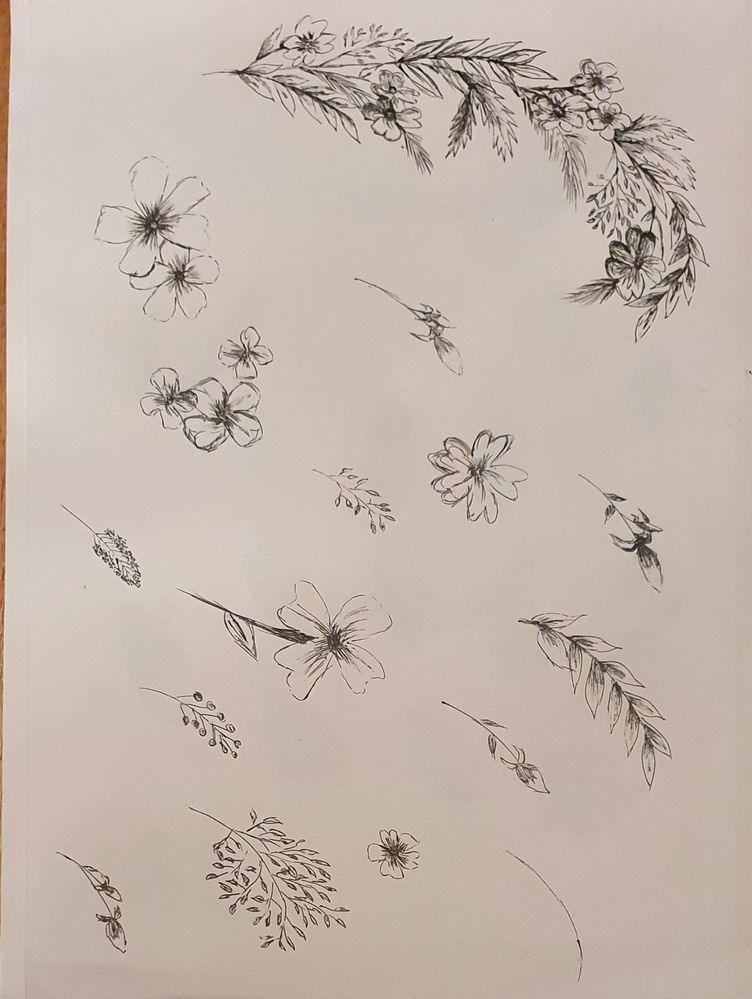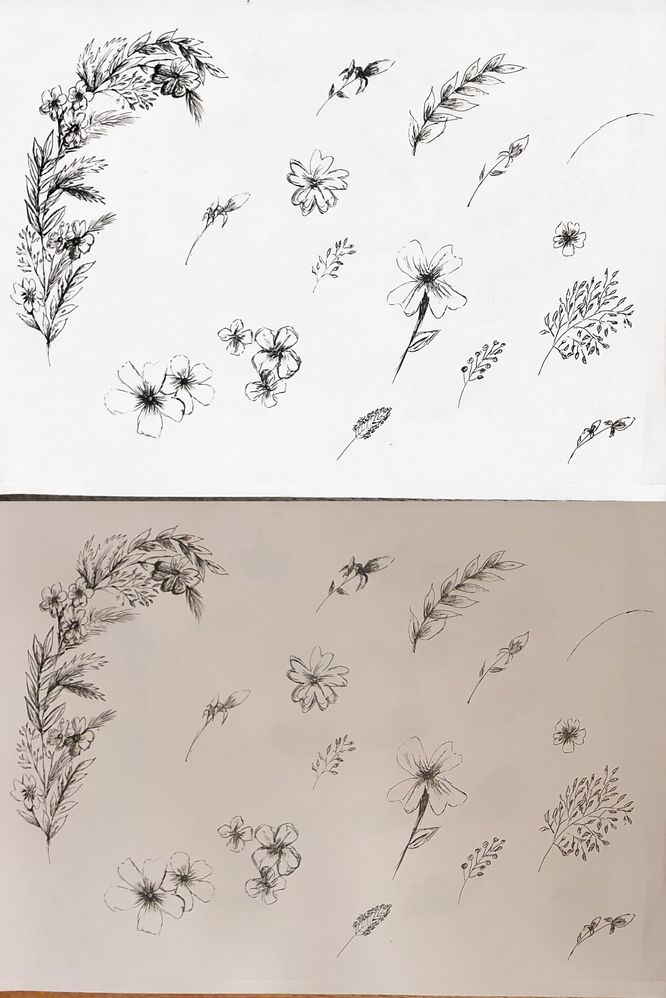Adobe Community
Adobe Community
- Home
- Photoshop ecosystem
- Discussions
- Re: New to Photoshop and I am trying to digitise s...
- Re: New to Photoshop and I am trying to digitise s...
Copy link to clipboard
Copied
Hi there,
I am new to Photoshop and Illustrator and I am trying to get some of my sketches digitised but I am having trouble removing the background.
I've used the magic wand tool in Photoshop to try and do this but when I take the file to illustrator, you can still see some of the background inbetween the drawings! Sighs, I've searched the web and I am being to feel hopeless, any help I can get will be truly appreciated.
Thanks in advance.
Kind Regards,
Ani
 1 Correct answer
1 Correct answer
Although the sample above uses a photo rather than a drawing, I believe the Blend If command will deliver the result you want.
If there is a lock on the background layer holding the image, drag the lock to the trash.
Place a transparent layer below the image layer
Double click on the image layer to bring up Layer Style
In the Blend If section, gently move the right slider to the left until the background disappears.
If, at that point, you feel the break to transparent is too abrupt, (pencil dra
...Explore related tutorials & articles
Copy link to clipboard
Copied
Can you post some examples of the background that you're trying to remove?
Copy link to clipboard
Copied
Copy link to clipboard
Copied
Hi Chuck,
I've included a photo as an example below.
Thanks,
Anisa
Copy link to clipboard
Copied
Copy link to clipboard
Copied
Hi Marlon,
Thank you, I am going to explore those links now.
Kind Reagrds,
Anisa
Copy link to clipboard
Copied
Although the sample above uses a photo rather than a drawing, I believe the Blend If command will deliver the result you want.
If there is a lock on the background layer holding the image, drag the lock to the trash.
Place a transparent layer below the image layer
Double click on the image layer to bring up Layer Style
In the Blend If section, gently move the right slider to the left until the background disappears.
If, at that point, you feel the break to transparent is too abrupt, (pencil drawing or wash drawing) hold down the Option key and click on the left side of the slider to split it, and then drag the left half further left to vignette the tonal break.
* Flatten the image and save as a psd file. (If you save as a jpg, the white will return.)
Note:
*You can now place this file, as a Layer, on another file, perhaps containing a light flat color or other image
Copy link to clipboard
Copied
Hi Norman,
Thanks for the reply, I will try this now and let you know if it works.
Kind Regards,
Anisa
Copy link to clipboard
Copied
Hi Norman,
Thank a milllion for that! This is exactly what I was trying to achieve! You've saved me a few grey hairs!
Kind Regards,
Anisa
Copy link to clipboard
Copied
Here's a tip: get the whole right before you start worrying about the details.
Don't you think this looks a lot nicer? Maybe it's not even necessary to remove the background. But if you still want to do that, it's a lot easier now -
Copy link to clipboard
Copied
Hi D Fosse,
Thanks for your response, I tried that and got the photo exactly like that but the lines were a bit too dark for what I am trying to do.
I really apprecaite the help still 🙂
Kind Regards,
Anisa
Copy link to clipboard
Copied
How did you do this?
Copy link to clipboard
Copied
If you are using a scanner to digitize the art you might want to check if the scanner can set white point and black point prior to scanning. Setting the paper as the white point and the darkest of the drawing lines as the black point.
Copy link to clipboard
Copied
Hi PrepressPro1,
Thanks for that, I will definelty check the settings for scanning in artwork in the furture.
Kind Regards,
Anisa