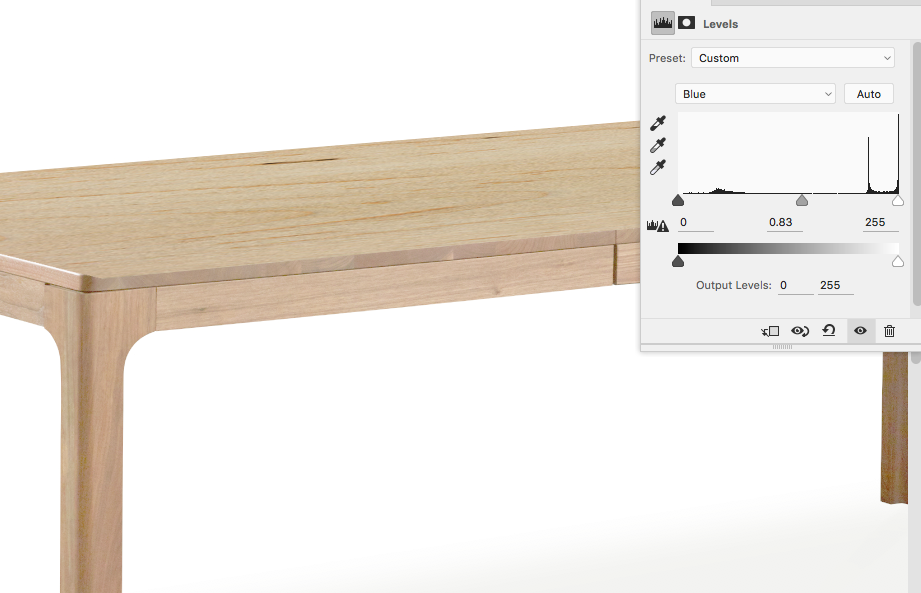Adobe Community
Adobe Community
- Home
- Photoshop ecosystem
- Discussions
- Re: Hi again, I guess I was posting at the same ...
- Re: Hi again, I guess I was posting at the same ...
Painting/filling an object with a picture
Copy link to clipboard
Copied
Hi all!
I work for a furniture company and we are trying to use photoshop to show our customers how various pieces would look in different materials. Excuse the probably very naive question, but I cannot figure out how to (or even if I can?) fill an image with another image. I have seen tutorials for filling blank shapes with an image, but that's not exactly what I need. I have pictures of wood furniture and I need to be able to fill or paint them with images of different woods. Is this even the best way to do this, or will it look distorted if I use the fill feature? Thanks!!
Explore related tutorials & articles
Copy link to clipboard
Copied
Can you post some sample of composition where you need to change material?
Usually people are using Smart Object layers to be able to quicjly replace material or image. Depend on composition you can clip image with pattern to layer below or to mask pattern if needed.
Another way is to create layer comps to quickly cycle through layer comps and show to client different variations of the same product.
I gave you idea for now. Try to find tutorials how to use Smart Object layers for templates and how to use layer comps because this is not best place for tutorial. If you have problem to find source start with Adobe help content or ask for help and I or someone else will provide you with links or additional help.
Copy link to clipboard
Copied
Awesome, thank you! Here is an example of the first one I am trying. I need to get the table to be shown in the maple (lighter) wood. I will look up a tutorial and hopefully that works! Thanks again!

Copy link to clipboard
Copied
So you want to use different textures for objects like table?
Smart Object layers can work, you must learn how to create and setup things.
Same thing with layers comps, you can use smart object layers or normal layers when creating layer comps but I think it will be easier to use Smart Object layers.
Copy link to clipboard
Copied
Hi!
The first answer is yes, you can fill a picture with another picture. But, I'm not sure that's what you are trying to do. From what you wrote, it sounds like you want to take a (for example) dark wood table and replace the wood grain with a different grain or color, is that correct?
Replacing a color is much easier than replacing a pattern (in this case wood grain). If you try to put one image of a new wood color or grain it will be flat and not conform to the three dimensional modeling of the piece of furniture. It would just look like a flat image of wood grain in the shape of your image.
You can change the color or brightness value of the piece by using the Adjustment contols, like Levels or Curves etc. But that will not change the look of the grain of the wood.
If you want to replace an image or affect one part of an image's color or value you first need to make a selection of what you want to change (such as the table itself). Then you can add an Adjustment Layer to change the color and make any color or value changes you want.
If you make a selection of the talbe and add a layer mask to mask out everything else on the layer, you can then use it to create a clipping group. Add an image layer on top of the masked layer, hold down the Option (Mac) / Alt (Win) key and click on the line inbetween the two layers in the Layer's panel and it will clip those two layers together. Then only the image that is within the shape created by the masked area on the bottom layer, will be visible on the top layer. You will be able to tell that the image is clipped, because the thumbnail image in the Layers panel for the layer on top will be inset to the right a little, and you will see a bent arrow pointing to the layer below.
There are many ways to put images inside of images, and if this doesn't exactly fit with what you need, then let us know. We are happy to help!
Also, it would be helpful if you could show us a screenshot of what you are trying to do.
Michelle
Copy link to clipboard
Copied
Hi again,
I guess I was posting at the same timeyou were adding the images. Thanks!
You can make a selection of the table top and use the Transform commands (Scale, Rotate, Skew and Distort) to get the table top transformed into the same shape as the top of the table. and then use the Adjustment Controls (Levels, Curves) to match the color of the existing table.
Here is an example:
I used Transform to add the flat wood grain tot he top of the table — Rotate, then Distort and then Scale). Then as you can see in the other image I used an Adjustment Layer with Levels to change the color of the table legs. Besides using an overall adjustment, I added a little bit of yellow in the Blue Levels slider.
Let us know if you have any questions.
Michelle
Copy link to clipboard
Copied
Hi Michelle!
Thank you so much--that's really helpful. I tried with layers and masks and got somewhere, but what I am finding is that the images just look like silouhettes with different wood. You lose all of the details of the piece (see my example image). So I am really interested in your method, that looks SO GOOD!
Could you give me a bit more info about how you used "transform" to get the table top like that? I totally get the adjustments and will be able to do that on my own, but I'm not sure how you got the maple grain on the tabletop.
Thank you!!!!
Abby
Copy link to clipboard
Copied
Hi Abby!
I'd be happy to.
1. The first step, after bringing the image into the file, is to rotate the image to line up the long side of the flat wood grain with the long side of the table--those two edges should have the same angle. Transform>Rotate. Do not hit enter--make sure you still have the active handles around the outside of your table topl
2. Then choose Transform>Distort and grab the middle handle on the long edge and move it down so that the top left corner of the wood meets the top left corner of the table. (Again, don't hit ok)
3. Grab the top right corner handle and move it until it touches the top right corner of the table. Then grab the bottom right handle and move it until it reaches the bottom right corner of the table. Now make any adjustments if you need to meet or fix any edges and hit ok.
See the images below:
Have fun! Let us know if you have any questions.
Michelle