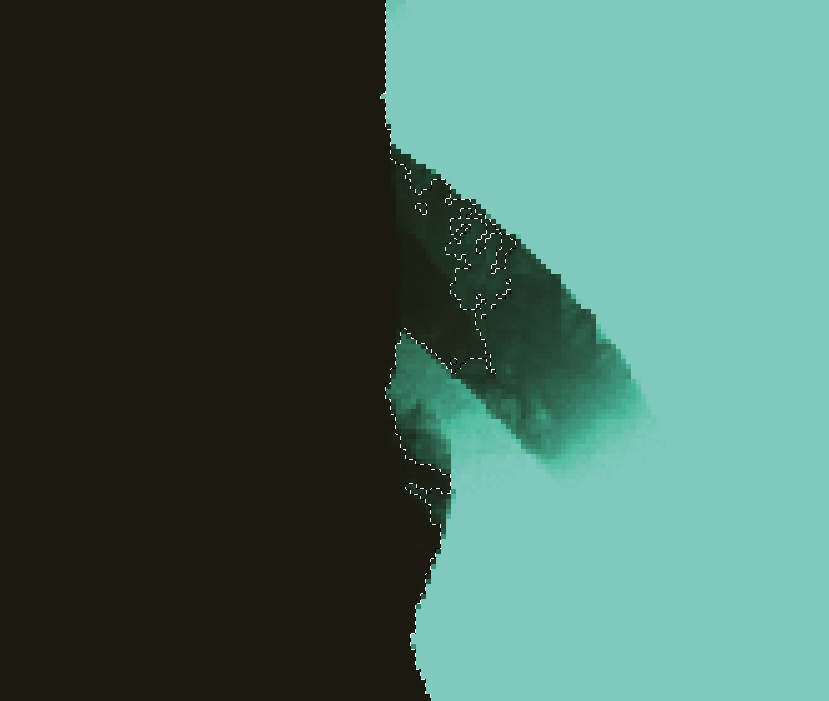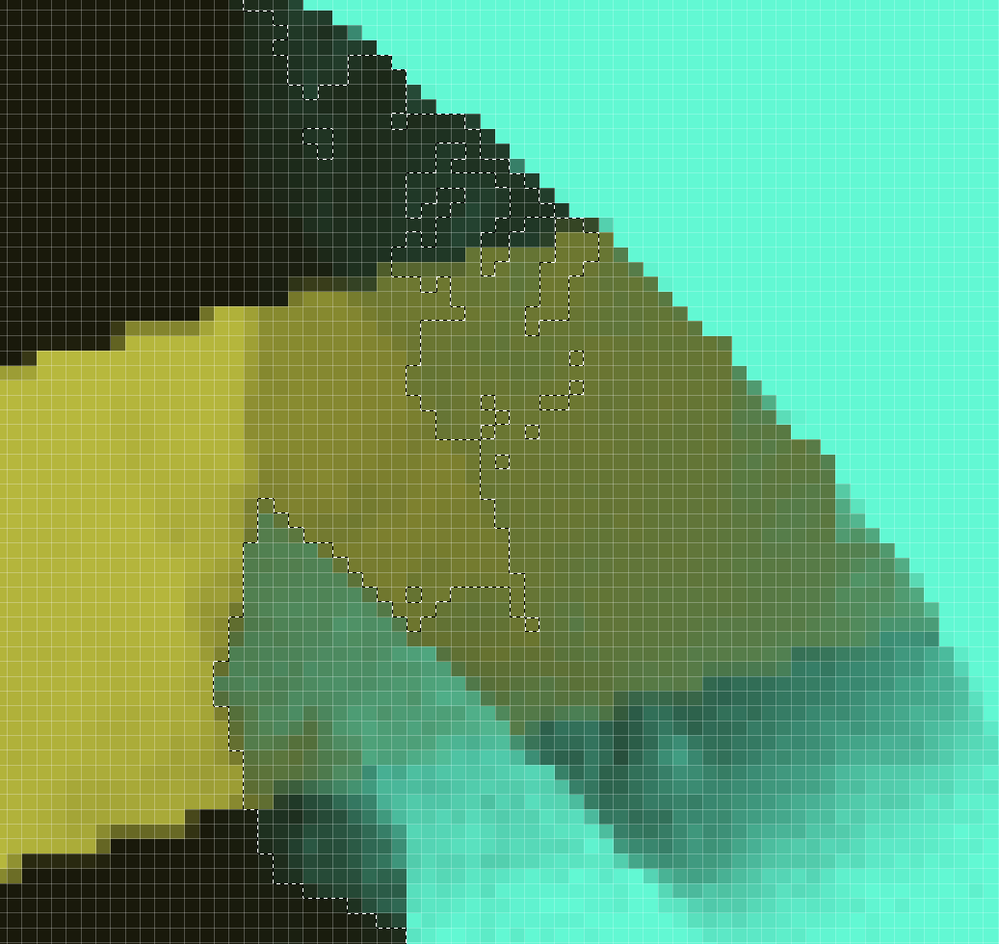Adobe Community
Adobe Community
- Home
- Photoshop ecosystem
- Discussions
- Paints outside of marching ants
- Paints outside of marching ants
Copy link to clipboard
Copied
Not sure what I am missing here or if this is a bug as it seems to be, but I have a selection that shows the marching ants... yet when I paint across it, it paints outside of them!
I have checked things like "feather" (0px) and anti-alias being off. I've zoomed in to see if there's something strange with the selection itself. But I cannot determine why its doing this.
FYI, this is under Windows 10 Pro, and I have tried in Photoshop CC versions v21.0.3 and v21.1.1, same issue.
Here you see the before:
And, here is after I paint across it (including a zoomed-in version):
I made the selection originally by CTRL-clicking on another layer, then CTRL-SHIFT-clicking on some others to add to the selection.
I Select -> Save Selection for it. Then saved the document and re-started PS. Using Load Selection, still no change. Re-selected using the same CTRL-click layer (thumbnail) method, and still no change.
Please advise as to what I'm not seeing here, or how to get this reported as a bug.
Thank you!
 1 Correct answer
1 Correct answer
Because you said you saved the selection, you can inspect it to see what it really looks like. Open the Channels panel (Window > Channels), find the channel containing the saved selection you named, and click it. That will display just the selection, and you can zoom in and look at the edges.
A sharp selection alpha channel will appear fully black (unselected) and white (selected), but an alpha channel with semi-transparent areas will have gray shades in it. Based on what you've described, you
...Explore related tutorials & articles
Copy link to clipboard
Copied
This is not a bug. When you ctrl click on another layer, it takes into consideration the tonal values, with become slightly transparent. The marching ants aren't exact. They just shoe 50% semi transparent pixels that are selected. If you want to be exact. take your selection and use it to create a new alpha channel that you can edit to increase the contrast, or however you want your selection to be. Just remember anything gray on the channel will be semi transparent.
Copy link to clipboard
Copied
Because you said you saved the selection, you can inspect it to see what it really looks like. Open the Channels panel (Window > Channels), find the channel containing the saved selection you named, and click it. That will display just the selection, and you can zoom in and look at the edges.
A sharp selection alpha channel will appear fully black (unselected) and white (selected), but an alpha channel with semi-transparent areas will have gray shades in it. Based on what you've described, you will probably see gray shades in your selection. If you want the selection to be more solid with harder edges, increase the contrast of the alpha channel to force all gray shades out to black or white using any tool that will do the job, such as the Levels and Curves commands on the Image > Adjustments submenu, the Dodge and Burn tools, etc.
After that’s done, if the selection edges are too sharp, blur them in the alpha channel using any blur command or tool you like, or feather the selection when you apply it.
Copy link to clipboard
Copied
Ahh, thank you for this nice explanation! I learned something new about PS; I appreciate it.