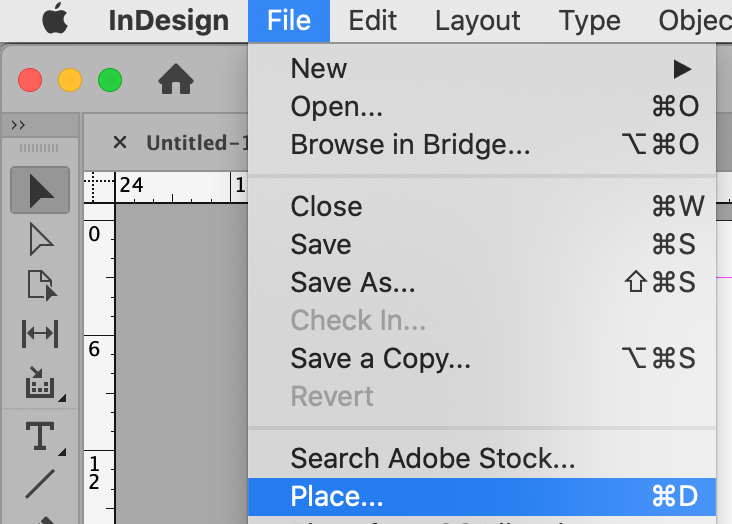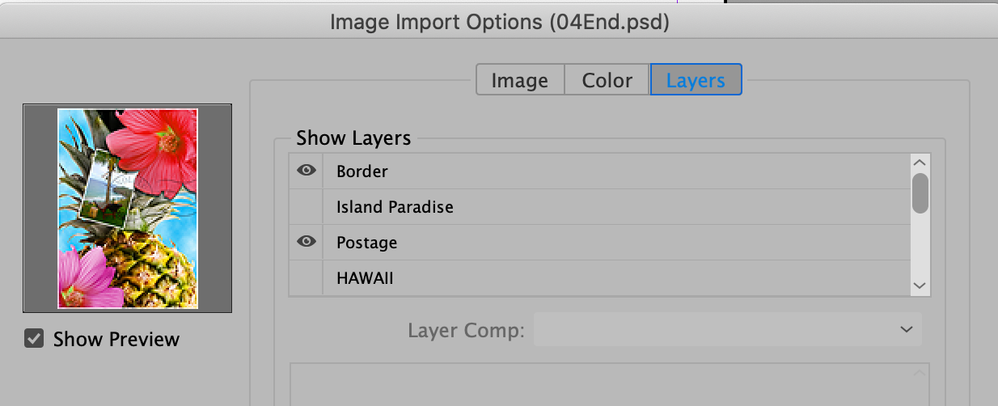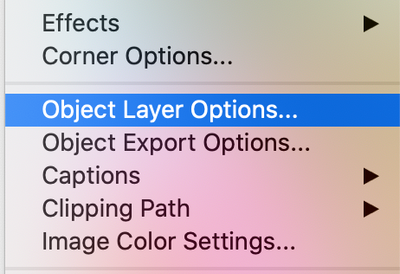Adobe Community
Adobe Community
- Home
- Photoshop ecosystem
- Discussions
- Photoshop à Indesign et vice-versa
- Photoshop à Indesign et vice-versa
Photoshop à Indesign et vice-versa
Copy link to clipboard
Copied
Bonjour, j'étudie en architecture et je travaille souvent avec Photoshop et indesign, en passant de l'un à l'autre. Je sais que je dois enregistrer mes images en tant que PDF photoshop pour que, une fois importées dans Indesign, ces dernières sont liées (c'est-à-dire que si jamais je dois faire des retouches additionnelles sur photoshop , mon pdf dans indesign se met automatiquement à jour). Je me demandais s'il y avait une façon d'enregistrer seulement certains calques de mon fichier en pdf (et non tout les calques visibles du fichiers), pour qu'une fois rendus dans Indesign, ils se modifient seuls si jamais je leur apport des modifications dans photoshop. Par exemple, au sein d'un même fichier psd, j'ai plusieurs groupes de calques qui représentes chacun un schéma d'analyse d'un plan. Si je veux enregistrer chacun de ces schémas séparément en pdf, comment dois-je m'y prendre?
Explore related tutorials & articles
Copy link to clipboard
Copied
Hi
First, save your image as a PSD, not as a PDF, then choose File > Place to put it in InDesign. When you need to edit it, right-click the image in InDesign and choose Edit With > Photoshop, then make your changes and save. The Link will be updated automatically. You can check this in the Links panel.
Second, the Photoshop layers can be turned on or off in InDesign. You can do this
- when placing the image by turning on "Show Import Options" (the shortcut is to click once on the file, hold the Shift key, and click Open)
or - by selecting the image after it is placed, then go to Object menu > Object Layer Options to hide/show layers.
You can place the same image multiple times with different layers showing, and when you make edits then all will update.
Saving from PS to PDF does not support layers. You will have one layer in the PDF. Save it as a native PSD.
~ Jane
Copy link to clipboard
Copied
Wooow, thank you so much!
Copy link to clipboard
Copied
« Place to put in Indesign » is when you are on Photoshop or Indesign, because I don't find it when I go to File in either of both platforms 😕
Copy link to clipboard
Copied
Bonjour Marianne,
In InDesign, choose File > Place. If it says something different in French, it should be in the same location as in this screenshot, and the shortcut is Ctrl+D or Cmd+D.
Select the file and choose Show Import Options — or hold Shift and click Open
Hide and Show layers > Click Okay
To change which layers are showing, go to Object > Object Layer Options
~ Jane
Copy link to clipboard
Copied
Thanks it worked!
Copy link to clipboard
Copied
You're welcome, Marianne.
~ Jane
Copy link to clipboard
Copied
Is it normal that the quality is not as high as in pdf?
Copy link to clipboard
Copied
Hi
That's a view setting. Go to View > Display Performance > High Quality. Also, go to View > Presentation View to see how it looks there, then Escape to exit.
~ Jane