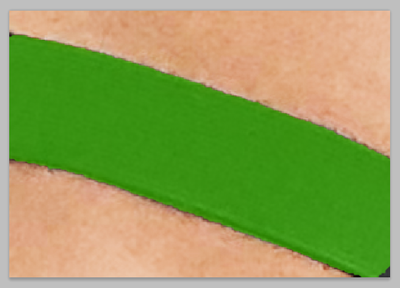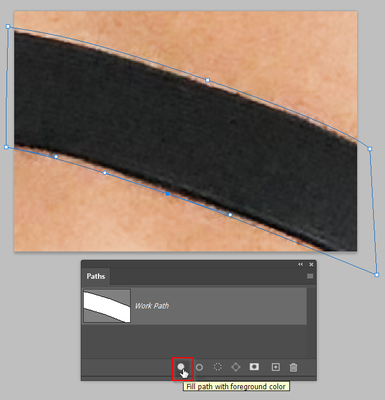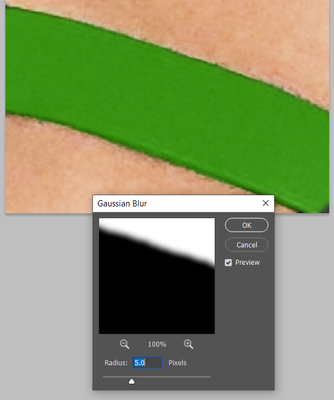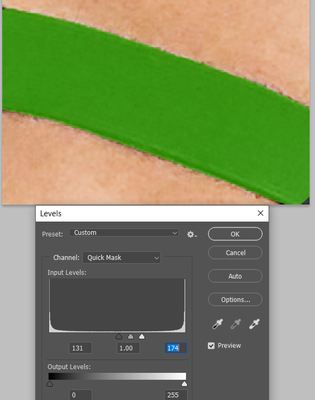Adobe Community
Adobe Community
- Home
- Photoshop ecosystem
- Discussions
- Re: Please please help me. Please. Selected area a...
- Re: Please please help me. Please. Selected area a...
Copy link to clipboard
Copied
Hello All
I am a beginner with basic photoshop knowledge using a Macbook . I have been trying to solve this problem for days and days. The mission is to select an area in an image and change the colour of that selection multiple times/colours.
The problem is that it is looking very rough edged, smudged, and the original black colour is still showing and bleeding through on the edges.
Even though I have gone in and tried to neated up the selection by using select and mask, and altering radius/smooth/feather/contrast/shift edge etc (I have tried subtly and all options) . I still can not solve it.
Below is everything that I have been doing...
This is the part of an original picture taken with my Iphone, it looks smudged when zoomed in

I used the quick selection tool to cut out so I can change the section to various colours. I neatened it up a few times.

I used colour fill to fill the selection with this blue/purple and also a red.
As you can see it is still bleeding, rough edged and you can see the original black on the edges.
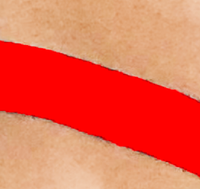
I am not sure if the problem is my initial selection and how I am doing it? Or If I am using the wrong method to fill colour?
I realy hope someone can help me, as it is driving me crazy.
Thank you so much in advance.
 1 Correct answer
1 Correct answer
As you found, using the usual selection methods copies the nasty rough edge of the black stripe. I've made the selection and turned on Quick Mask with colour set to green because the normal red is lost against this background).
But there is a trick we can use to help with those edges using Quick Mask. It will not be perfect or as good as using the Pen Tool though, because it will round off the corners. Let's see how it works.
By applying Gaussian blur to the Quick Mask we can smooth out th
...Explore related tutorials & articles
Copy link to clipboard
Copied
That bleed from the rough edge will be hard to eliminate by using a selection. I would try to expand your selection beyond the black area, then use lighten blend mode. Since the colors you selected are lighter than black, the lighten blend mode should replace the black with those colors. You can also try using the blend if sliders in the layer effects.
Copy link to clipboard
Copied
Hi Chuck. Thank you for your speedy reply. Apprecite it! I tried expanding my selection beyond the black area as you suggested. (It took me a bit of time to figure out how to use lighten blend mode) but I still had the black bleeding on the outside. I used the quick selection tool and tried the magnetic lasso tool but still did not work. The Magnetic Lasso tool only lets me go a little bit beyond the black area befor it clings back to the original outline.
I didnt understand what the blend in sliders was. You mentioned it would be hard to elimate by using a selection. which other way would you try?
Thank you
Copy link to clipboard
Copied
Hi!
What tool are you using to make your selection? The Quick Selection tool? In looking at the image, you might want to try selecting the background area, and then inversing the Selection (Command+Shift+I) to get the black line. This should give you the extra area that edges up to the black and then follow Chuck's suggestion above on how to add the new color.
Let us know ifyou have any questions.
Michelle
Copy link to clipboard
Copied
Hi
Thank you so much Michelle for your speedy reply too. Appreciate it.
I tried inversing the selection (as you suggested) with the quick selection tool (which I was using originally) and I tried the magnetic lasso too. With the advice that chuck gave too.but it was still bleeding through .Sorry My pictures on here might be a little misleading as they are part of a bigger image; so when I am selecting it is not as straight forward as selecting 2 sections either side of the black. the image is in the middle of the body.like a bikini strap , so I have more of the shape that I need to select.
Thank you
Copy link to clipboard
Copied
Can you show us more of the image, or all of it? (Just copy and paste directly to the thread.) It's just that from what we can see it looks like a job for the Pen tool. You can create beautifully smooth hard edged curves with the Pen tool. Then Cmd click the resultin work path to load as a selection, or better still create your layer and use the Fill path with foreground colour icon at the bottom of the path panel. Note that I overlapped the black background to hide the rough edges.
That will give you a nice clean fill.
OK, I thought that uploading images to the forum had been fixed, but I don't seem to be able to paste a second image to this post, so rather than arse about saving to disk and uploading, I am going to use multiple posts. I hope that does not get confusing.
Copy link to clipboard
Copied
As you found, using the usual selection methods copies the nasty rough edge of the black stripe. I've made the selection and turned on Quick Mask with colour set to green because the normal red is lost against this background).
But there is a trick we can use to help with those edges using Quick Mask. It will not be perfect or as good as using the Pen Tool though, because it will round off the corners. Let's see how it works.
By applying Gaussian blur to the Quick Mask we can smooth out the edge, but it will also blur the edge of course.
(Hah! Image pasting is working for me this time)
We can then curves or levels to harden up the blurred edge. In this case I used Levels (Cmd L) but did not move the black and white sliders all the way in because we need to maintain a degree of 'anti alias' or we'd have a stepped edge with the dreaded jaggies.
I actually went in and repeated the blur and Levels steps to further smooth the outline with gave this result. I had expected to need to use Select > Modify > Expand as Chuck suggested, but it turned out not to need it.
The bottom line here is that making a clipping path with the Pen tool is usually the best approach with graphic like outlines.
Copy link to clipboard
Copied
Great solution Trevor!
Michelle