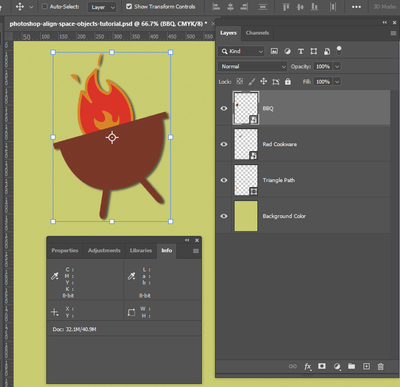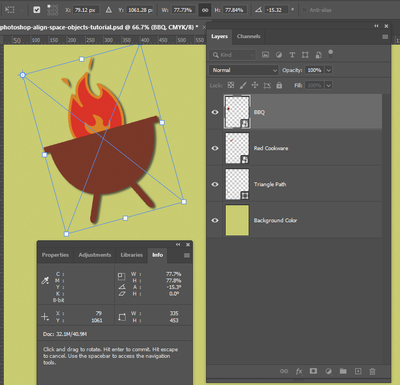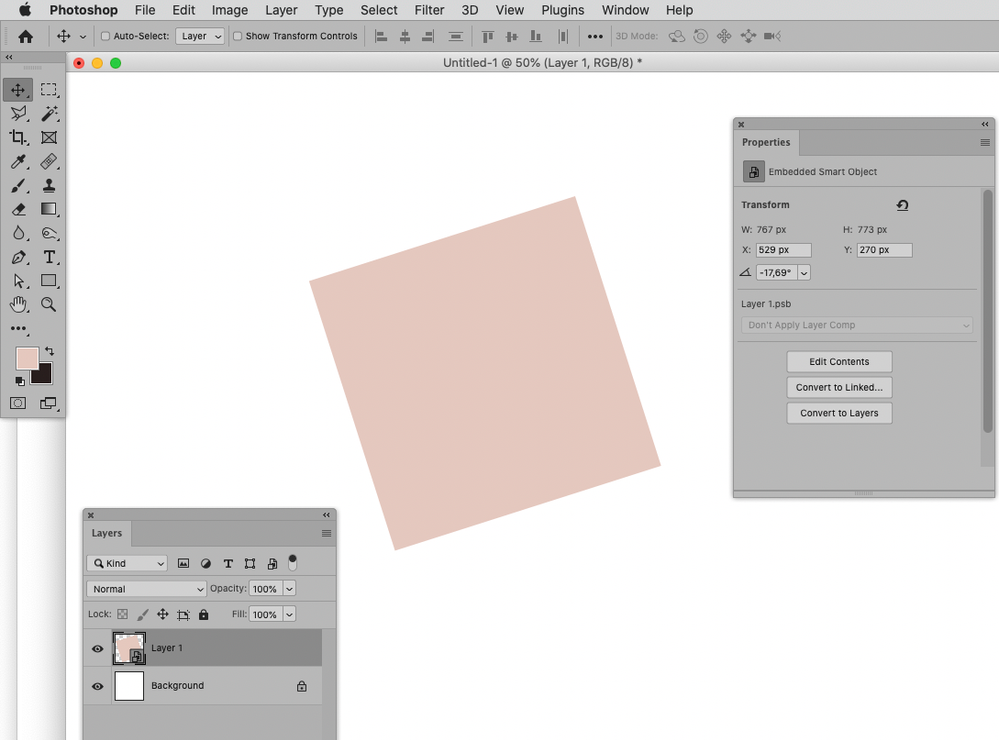Adobe Community
Adobe Community
- Home
- Photoshop ecosystem
- Discussions
- Re: Position with the Ruler tool. How?
- Re: Position with the Ruler tool. How?
Copy link to clipboard
Copied
This is a useful help description on how to use the Ruler tool.
But it gives no information on how to position an object or layer with this tool.
I want to select an object, then nudge it using the keyboard to a specific (pixel) position, or by typing in the target x, y position. So I need to define how an object's position is specified (top left, centre etc) and see the position coordinates of the object at any moment as it is moved. Then repeat this process for a number of objects, hopefully being able to go back to previously used objects to adjust their positions.
I have searched through the help pages, but nothing suitable comes up.
If I select an object/ layer, then choose the Ruler tool, the selected object can no longer be re-positioned.
Only the drawn ruler line can be re-positioned.
If I then select the object, position is removed from the option bar and the Ruler tool is closed.
The Info box gives the mouse, not the object, position - there does not seem to be an option to choose object position.
Is there a way to "Position with the Ruler tool. "?
I am using Win64, PS21
Thank you
 1 Correct answer
1 Correct answer
Still not completely sure I understand what you want, but if the issue is the Reference Points of a rotated Smart Object you can Group it and transform the Group, that way you can just set the Reference Point and enter the intended coordinates in the Options Bar.
Explore related tutorials & articles
Copy link to clipboard
Copied
Please post meaningful screenshots or sketches to clarify what you mean.
If I remember correctly the Ruler Tool can be evaluated via Script so it should be possible to use its position to reposition Layers, but do you have JavaScript experience?
Copy link to clipboard
Copied
Thank you. But no Javascript experience.
I am very surprised that there appears to be no obvious method to show the current position of an object/ layer, e.g. in Info, and then to set it somewhere else. So for the moment, I am assuming that I am looking in the wrong place.
I have progressed a bit, by playing.
See first screenshot- I want to move the highlighted rectangle so the top left corner is at 0,0.
I can click around the highlighted rectangle to get the transformation tool, where I can choose to show the position of the top left corner and the Info pane shows its current position as the object is moved. Very useful, except that the rectangle itself has been transformed, presumably as a result of the object's history. Second screenshot. The reported position has been transformed and is not the one I want. If I move that corner to 0, 0 then untransform, that corner is shifted but I think that the center position is retained. Not what I want.
So my revised question is:
How can I get the useful information and quantitiative movement tool, without transforming the object to get there?
I was using the Align-..-tutorial since that seemed the obvious place to get this point answered, but it deals only with aligning in relation to other objects, not the absolute world view of the background.
Thank you
Copy link to clipboard
Copied
Are you familiar with the Properties Panel?
Copy link to clipboard
Copied
Still not completely sure I understand what you want, but if the issue is the Reference Points of a rotated Smart Object you can Group it and transform the Group, that way you can just set the Reference Point and enter the intended coordinates in the Options Bar.