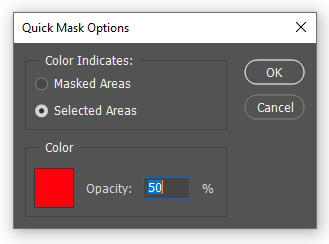Adobe Community
Adobe Community
- Home
- Photoshop ecosystem
- Discussions
- Quick Mask Mode: Invert Keyboard Shortcuts
- Quick Mask Mode: Invert Keyboard Shortcuts
Copy link to clipboard
Copied
In Quick Mask Mode, what is the difference between the:
Cmd+I: (this seems to invert whatever area is RED)
vs.
Cmd+Shift+ I (this seems to invert whatever is selected by the marching ants).
I thought the red area always represented the area to be masked and so, this would be the same as the marching ants.
Is the Cmd+Shift+ I just a special temporary manipulation of the marching ants?---because once I exist Quick Mask, those additional marching ants added in Quick Mask disappear.
Thanks!
 1 Correct answer
1 Correct answer
You've answered your own question. Ctrl (Cmd) i inverts the selection when you are in Quick Mask mode. I think a lot of people miss the fact that most tools and functions still work when in Quick Mask, but work to modify what is selected. You can use blur on the mask to feather the selection. You can use the Marquee tools to add and subtract from the selection. Use the Burn tool to make a soft edge hard, etc. etc. When you get the way Quick mask works into your head you can see how powerful
...Explore related tutorials & articles
Copy link to clipboard
Copied
You've answered your own question. Ctrl (Cmd) i inverts the selection when you are in Quick Mask mode. I think a lot of people miss the fact that most tools and functions still work when in Quick Mask, but work to modify what is selected. You can use blur on the mask to feather the selection. You can use the Marquee tools to add and subtract from the selection. Use the Burn tool to make a soft edge hard, etc. etc. When you get the way Quick mask works into your head you can see how powerful it actually is.
I like it because it is so powerful, but also because you can flick in and out of it so quickly, and that it gives you a far better 'visual' representation of what is selected than the marching ants. The marching ants just show you what is 50% or more of what is selected. So if your selection is 45% opaque you'd see no marching ants at all, but Quick Mask would show as a light pink (or whatever colour you have selected.
Note: To avoid confusion, I always have Quick Mask set to show 'selected' areas and not the defualt 'masked' areas. You can change that by double clicking the Quick Mask icon at the bottom of the Toolbar.
Copy link to clipboard
Copied
Thank you!
Copy link to clipboard
Copied
Yup, you're on point as @Trevor.Dennis has said.
As you know Quick Mask is an alternate "painterly" way of selection.
It allows you to see a feathered edge or partial selection, which is reallt valuable.
It's history comes from rubylith film that was used in photolithography.
Best
mj