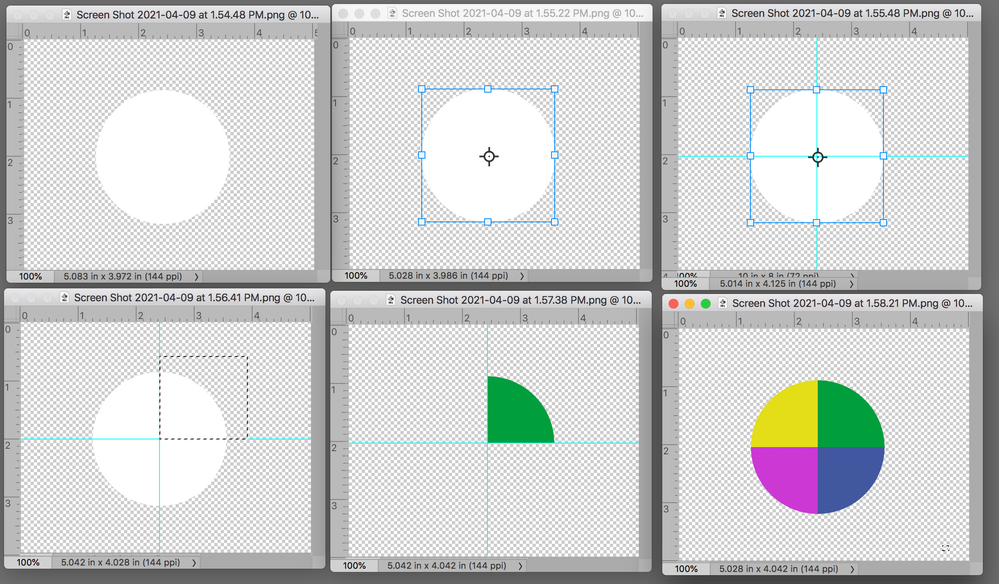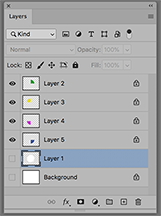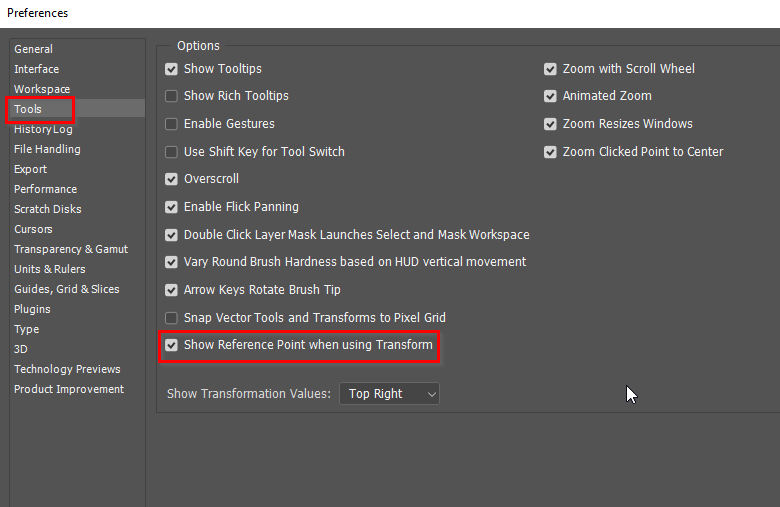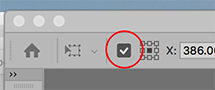Adobe Community
Adobe Community
- Home
- Photoshop ecosystem
- Discussions
- Re: Split circle into 4 equal parts April 2021
- Re: Split circle into 4 equal parts April 2021
Copy link to clipboard
Copied
Why is it so hard to find this information anywhere online...
I want to split a circle into 4 equal parts, and make each segment a different colour. That is all.
I do not have Illustrator, only InDesign 2020 and Photoshop 2020.
Please share with me simple instructions on how to do this.
Thanks, Sophie
 1 Correct answer
1 Correct answer
Fig 1. Create a circle on a transparent layer and Fill it with white. Be sure View > Rulers is checked. Turn off Background layer.
Fig 2. Edit > Transform > Scale. It will present a center mark
Fig 3. Drag out reference lines from the top and side rulers across the center mark. With that done you no longer need the Transform lines in Step 2, so do not Commit
Fig 4. Use the Rectangular marquee tool to draw the rectangle shown. Cmd+J to put the section on its own layer
Fig 5. Lock the transpar
...Explore related tutorials & articles
Copy link to clipboard
Copied
Fig 1. Create a circle on a transparent layer and Fill it with white. Be sure View > Rulers is checked. Turn off Background layer.
Fig 2. Edit > Transform > Scale. It will present a center mark
Fig 3. Drag out reference lines from the top and side rulers across the center mark. With that done you no longer need the Transform lines in Step 2, so do not Commit
Fig 4. Use the Rectangular marquee tool to draw the rectangle shown. Cmd+J to put the section on its own layer
Fig 5. Lock the transparent area by clicking on the symbol in the Layers panel. Then Edit > Fill with a color
Step 6. Return to the circle layer and repeat Step 4 for the remaining 3 segments. Then use the Move tool to straddle the reference lines and return each to its ruler.
Copy link to clipboard
Copied
Thank you so much for your reply with screenshots, I really appreciate it!
Copy link to clipboard
Copied
Very clever to see the Photoshop method, Norman. I think I'll still use Illustrator though. 😊
~ Jane
Copy link to clipboard
Copied
Nice one Norman.
I don't think Show Reference Point is turned on in Preferences by default, so Sophie will need to do that.
Copy link to clipboard
Copied
Thanks for the reminder, @Trevor.Dennis. I forgot to mention it.
Rather than go to Prefs, in Transform I click where I have marked and turn it on and off as needed.
Handy little gizmo.
Norman
Copy link to clipboard
Copied
Thanks again everyone...maybe one day I'll get my head around Illustrator!