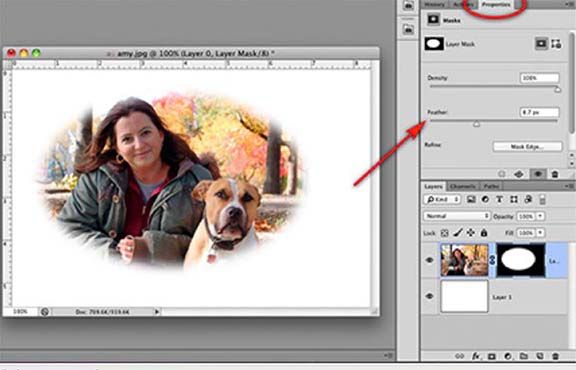Adobe Community
Adobe Community
Copy link to clipboard
Copied
Greetings. I am trying to create a simple vignette, but cannot figure out how. I eventually landed on something called "Guided Edits" in Element, but cannot figure out what this is. It is not a program in my suite, as far as I can tell. Any help is appreciated.
 1 Correct answer
1 Correct answer
There are several ways to create a vignetted image using Photoshop. One which will allow you to view and adjust the degree of edge fade visually as you work is this: (It takes longer to describe than to do.)
- Open the file containing the image you want to vignette. In the Toolbox, set the foreground color to black, and the background color to white by striking the D key.
- In the Layers panel, drag the Background layer lock into the trash. This will convert the Background to an unlocked, ed
Explore related tutorials & articles
Copy link to clipboard
Copied
There are several ways to create a vignetted image using Photoshop. One which will allow you to view and adjust the degree of edge fade visually as you work is this: (It takes longer to describe than to do.)
- Open the file containing the image you want to vignette. In the Toolbox, set the foreground color to black, and the background color to white by striking the D key.
- In the Layers panel, drag the Background layer lock into the trash. This will convert the Background to an unlocked, editable layer: Layer 0.
- Cmd click on the Create New Layer symbol at the bottom of the layers panel next to the Trash symbol. It creates Layer 1 beneath Layer 0. To fill Layer 1 with white choose Edit > Fill and in the Contents field select Background Color or White.
- Click on Layer 0, which contains your image. Then select the Elliptical Marquee tool, and in the Options bar, set Feather to 0. Select part of the image. To reposition the selection, click in its center and drag it. Note: If, after creating the selection, you want to alter its dimensions, choose Select > Transform Selection, and make the adjustment. Then either click on the Commit checkmark in the upper right of the Options bar, or use the Return key to complete the change.)
- Still in Layer 0, click on the Add Layer Mask symbol at the bottom of the Layers panel. It is the second symbol from the left. This will produce a hard-edged oval containing the selected portion of the image.
- Choose the Properties panel, move the Feather slider to produce the degree of vignette you prefer and click OK. If the Properties panel does not currently appear, choose Window from the Menu bar and click on Properties from the drop-down menu.
Copy link to clipboard
Copied
Thank you for the detailed explanation! You also helped me begin to understand masking better, which is something I have been meaning to do:)
Copy link to clipboard
Copied
Happy to help. Good luck!
Copy link to clipboard
Copied
Hi, I followed all of the above instructions and can see that the photo has the vignette the way I want it, however, when I click ok it just goes back to the original photo with the ellipse and no vignette! Please help, I have been trying this all day to no avail.
lyne
Copy link to clipboard
Copied
You had mentioned Elements in your original inquiry and I overlooked it. I am unfamiliar with Photoshop Elements and don’t know where or how it may differ from the current full-featured Photoshop. In fact, questions devoted to your Elements software should be addressed to the Photoshop Elements Forum.
That said, a possible solution to your problem would be to replace the last paragraph of my instructions which is devoted to Properties, with this one:
With the mask in the Layers panel highlighted, go to Filter > Blur > Gaussian Blur, adjust the slider to produce the degree of vignette you prefer, and click OK.
Good luck.
Copy link to clipboard
Copied
Background info: Photoshop Elements is an entirely separate app, aimed at the hobbyist market. It is much less powerful, but it simplifies many common tasks...