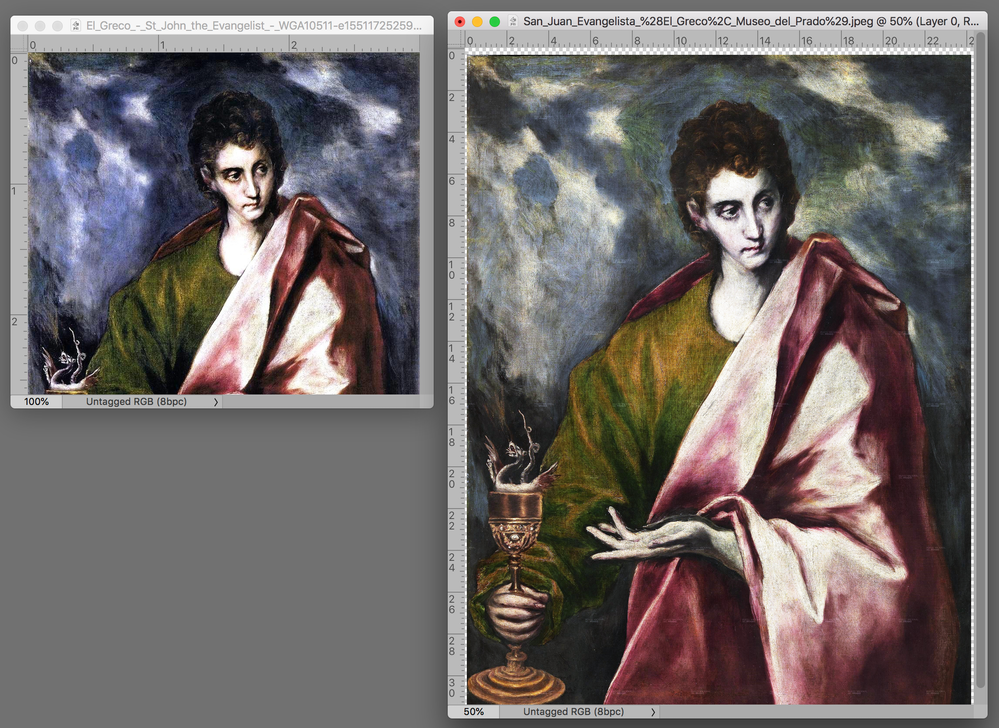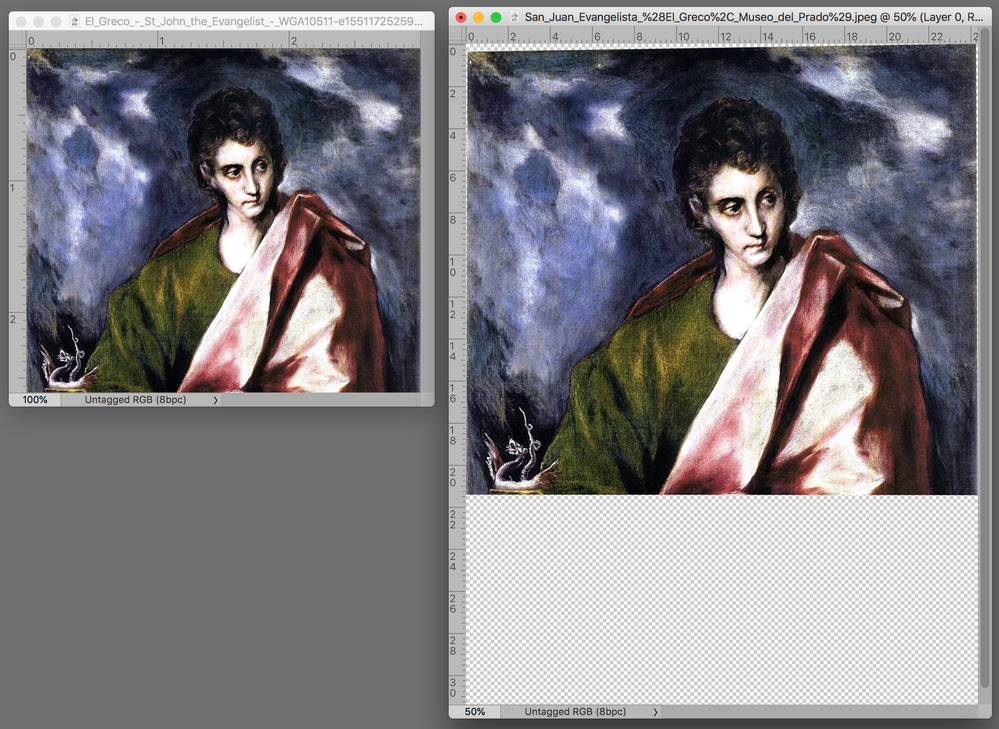Adobe Community
Adobe Community
- Home
- Photoshop ecosystem
- Discussions
- What filter do I need to apply (and how)
- What filter do I need to apply (and how)
What filter do I need to apply (and how)
Copy link to clipboard
Copied
I like this picture
and I would like to print it, but it is only part of the photo and with low res. By searching on google, I found this:
But the problem is that the background looks greyish and not blue like the first photo. What filters do I need to apply (and how) to turn the grey background in the second picture to the colorful blue picture in the top?
Feel free to elaborate on the steps as I am still fresh with PS 🙂
Thanks heaps!
Explore related tutorials & articles
Copy link to clipboard
Copied
Not a filter, an Adjustment like Selective Color. Honestly, though, the second image has more color fidelity and is likely more true to the original. anyway, should be easy enough to boost the colors by cranking up the "Neutral" colors with more Cyan and Magenta.
Mylenium
Copy link to clipboard
Copied
I have to admit that my first impulse was to select identical areas in the two images and then replicate them (in color and lightness) in the larger image in Lab Color. Since you are new to Photoshop you would have trouble following along, and I would just be showing off. Shame on me. There is an easier way to get a perfect match.
- Drag the small image segment, the one with the correct sky color, over the full image so that it becomes an additional layer.
- Hold down the shift key and choose both layers
- Choose Edit > Auto-Align layers. Now both images are the same magnification (Fig 2 superimposed)
- Note that the bottom half of the image differs in contrast from the top. Look closely along the right side of the image and you will see it, (Fig 3)
- Use Curves on the bottom layer and bend the curve as shown to get a match. (Fig 3)
Done.