プレミアエレメンツ2018 テキスト
リンクをクリップボードにコピー
コピー完了
テキストを複数使いたい時、プロジェクトのアセットでテキストを複製してからタイムラインに挿入すると、参照元を別扱いにできると聞いたのですが、できません。結局別々のテキスト内容として扱えません。片方の内容を変えたら、ほかのテキストも化けてしまいます。
モーションテキストも試しましたが何故か文字制限があって打ち込み切れなくなってしまいます
何か対処方法はありませんか?
リンクをクリップボードにコピー
コピー完了
こんばんは、優雅森91311537さん
元のタイトルクリップを複製して別のタイトルクリップを作成したいということですね。
次のように行います。
①元のタイトルクリップを作成します。
⇒「プロジェクトのアセット」パネルを開くと、元のタイトルアセットが作成されています。
②「プロジェクトのアセット」パネルで、元のタイトルアセットの上で右クリックし、開いたコンテキストメニューから「コピー」を選択、続いて「プロジェクトのアセット」パネル内で右クリックし、開いたコンテキストメニューから「ペースト」を選択します。
⇒「プロジェクトのアセット」パネル内に、複製のタイトルアセットが作成されます。名前は元のタイトルアセットと同じです。
③複製のタイトルアセットの上で右クリックし、開いたコンテキストメニューから「名前の変更」を選択して、名前入力欄で名前を変更します。
④名前を変更したタイトルアセットをビデオトラックに配置し、クリップをダブルクリックし編集状態にしてテキストを打ちかえます。
⇒このタイトルクリップは、元のタイトルクリップとは別物です。
リンクをクリップボードにコピー
コピー完了
ご回答をありがとうございます!
150kwさんの方法をためしたみました。タイトルアセット1とタイトルアセット2を用意し、別のテキストで扱え、上手くできたと思ったのですが、よく見てみたら、不可解な点を発見しました。いつの間にかこの緑のバーが出現しており、このタイミングでのみ、テキスト内容がタイトルアセット2の内容に差し変わっていることに気が付いたのです。この緑のバーはなんなのでしょうか?
リンクをクリップボードにコピー
コピー完了
こんにちは
もう少し情報を頂けますか。
タイムラインの全容(基本の映像クリップ、タイトルアセット1クリップ、タイトルアセット2クリップ、その他のクリップ)が分かるスクリーンショットを提示ください。
リンクをクリップボードにコピー
コピー完了
こんばんは
基本映像にタイトルや別の映像を重ねたところ、基本映像にエフェクトやトランジションをかけたところは映像の合成が必要になります。合成は、映像を解凍して合成した後圧縮するという非常に負荷のかかる作業で、一般的に、レンダリングと呼ばれています。
レンダリングが必要な部分は橙色で、終了した部分は緑色で表示されます。この橙色や緑色のことをレンダリングバーと言います。
レンダリングは、メニューの「タイムライン」→「ワークエリアをレンダリング」を選択するか、「レンダリング」ボタンをクリックするか、「Enter」キーを押すことでワークエリアバーの範囲内を行うことができます。
レンダリングバーが橙色の部分を再生すると、たいていの場合カクカクしますが、レンダリング後の再生は滑らかになります。これはレンダリングを行う時にプレビューファイルが作成され、再生時、解凍・合成・圧縮は行わず、そのプレビューファイルを使用するからです。
レンダリングは、編集中はこまめに部分部分でかける場合が多いですが、書き出し時は自動的に最初から通しで行われます。
リンクをクリップボードにコピー
コピー完了
こんにちは

緑の状態がレンダリングされた状態だったのですね。
現状況はと言いますと、とりあえず全てレンダリングしてみました。ですが依然としてタイトルクリップ1(iiiiiと書いてあります)の内容が数秒間タイトルクリップ2のもの(aaaa)に差し変わってしまいます。ところが、基本映像のクリップの頭の部分を編集していて、プレビューを流したら、タイトルクリップ1が正常なテキスト内容に戻っていました。正常に動作していないんですかね?それともプレビューの内容がおかしくなっただけで書き出しを行ったら正常な出来になっていたんでしょうか。。。よくわかりません。
あと、カスタムできて保存もきくようなので、使いまわしに便利そうなモーションテキストにしたかったんですが、打つ内容によっては文字数が足りなくなってしまうのですよね。このあたりはどうにもならないですよね。
リンクをクリップボードにコピー
コピー完了
こんにちは
>タイトルクリップ1が正常なテキスト内容に戻っていました。
正常な状態に戻ったのですね。
プレビュー(レンダリング)ファイルが悪さをすることは、時にはあるようです。今回は、リセットする意味でプレビュー(レンダリング)ファイルを一旦削除してみたらいかがでしょうか。
①プロジェクトファイルが保存されているフォルダーの階層下の「Adobe Premiere Elements Video Previews → <プロジェクトファイルと同じ名前>.PRV」フォルダー内にあるファイルをすべて削除します。
②レンダリングバーが橙色になります。
③ごみ箱を空にします。
④再度、レンダリングをかけます。

>あと、カスタムできて保存もきくようなので、
カスタマイズしたモーションタイトルをファイルで書き出したいということでしょうか。
>打つ内容によっては文字数が足りなくなってしまうのですよね。このあたりはどうに もならないですよね。
ここの意味がよく理解できないのですが。
具体的なタイトル名と文字列を提示頂ければ確認してみますが。
リンクをクリップボードにコピー
コピー完了
ありがとうございます。
プレビューがおかしくなったらリセットしてみます。
モーションタイトルのことですが、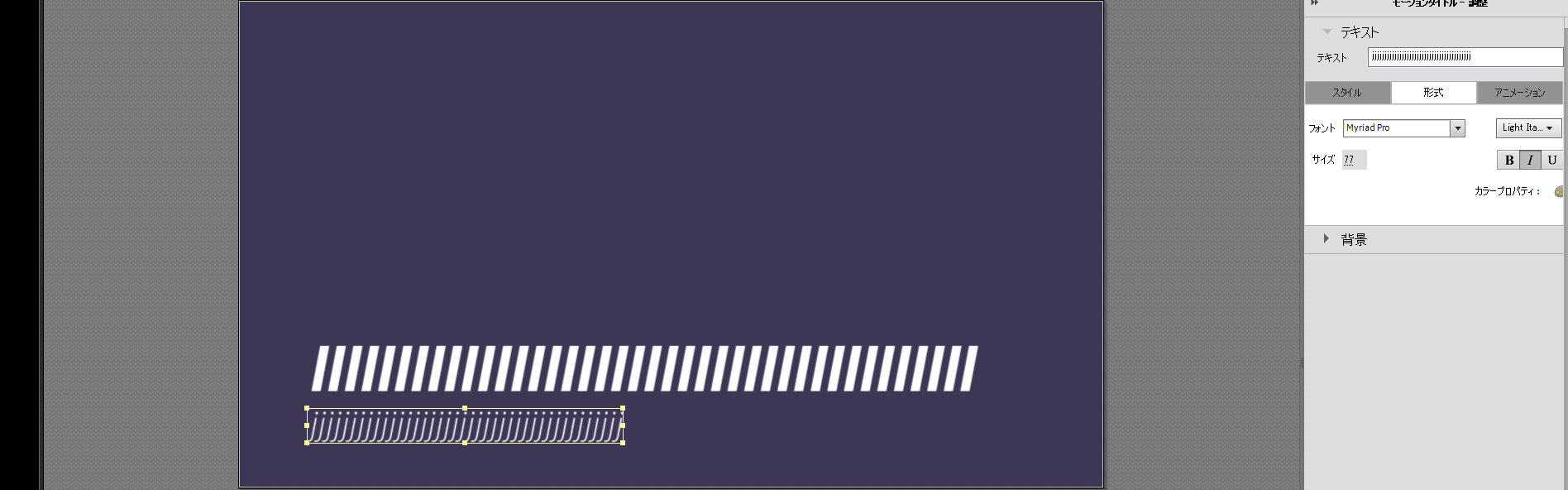
一つの黄色の枠にこれ以上の文字を打てないので、困っています。
リンクをクリップボードにコピー
コピー完了
こんにちは
40文字が最大のようですね。
それでは下段の文字列をクラシックタイトルで作成し、「モーション」で上段の文字列に同期した動きを付けましょう。
下段の文字列は画面の途中から出現させますので、ちょっと工夫が必要です。
①元のモーションタイトルの下段の文字列を削除します。

②「タイトル」→「クラシックタイトル」→「一般」→「初期設定のテキスト」タイトルをモーションタイトルクリップの上側のビデオトラックに配置します。この時、時間軸で他のクリップが配置されていないところに配置すると良いです。
③「Add Text」の文字を目的の文字列に打ちかえます。フォント、フォントサイズも設定し直します。

④クラシックタイトルクリップをモーションタイトルクリップと時間軸で同位置に配置し直します。

⑤クラシックタイトルの文字列を所定の位置に配置し直します。

⑥クラシックタイトルクリップに、「ツールバー」から「fx」アイコンをクリックして「エフェクト」パネルを開き、「ビデオ」→「変形」にある「クロップ」エフェクトを適用します。
⑦次に、「ツールバー」から❶「fx+鉛筆」アイコンをクリックして「適用されたエフェクト」パネルを開き、右上部の❷「ストップウォッチ」アイコンをクリックしてキーフレームコントロール部を表示します。「クロップ」エフェクトを展開し、「上」、「右」、「下」各パラメーターの値を「0.0%」にします。
時間インジケーターを上段の文字列の伸びが止まった❸時間に移動し(この時間をA時間とします)、「左」パラメーターは、下段の文字列の左端が消え始める直前の値にします。「左」パラメーターの❹「ストップウォッチ」アイコンをクリックすると、時間インジケーターがある時間に❺キーフレームが作成されます。
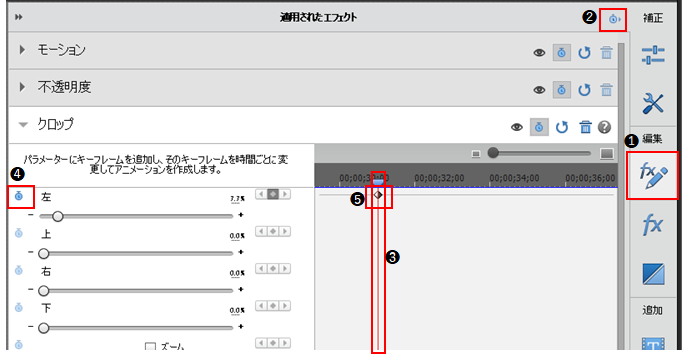
⑧時間インジケーターを上段の文字が❶わずかに表示され始めた時間に移動し(このB時間とします)、「左」パラメーターの値を、下段の文字列が❷消えるまで大きくします。すると、時間インジケーターがある時間に自動的に❸キーフレームが作成されます。
ここでプレビューすると、下段の文字列は右から左に簿びます。

⑨クラシックタイトルクリップを選択したまま、「適用されたエフェクト」パネルで「モーション」を展開します。時間インジケーターを❶A時間に移動し、「位置」パラメーターの❷「ストップウォッチ」アイコンをクリックします。すると、時間インジケーターがある時間に❸キーフレームが作成されます。

⑩時間インジケーターを❶B時間に移動し、「位置」パラメーターの❷左側の数値を変更します。すると、時間インジケーターがある時間に自動的に❸キーフレームが作成されます。。
この数値は、⑧項で2個のキーフレーム間の%の差をa%とすると、
960-1920×a÷100 ピクセルとなります。
プレビューすると、下段の文字列が左側から伸びるようになります。
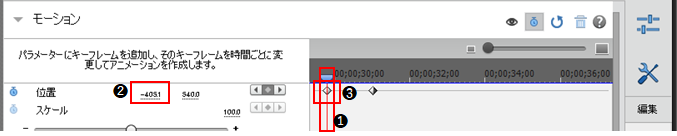
⑪クラシックタイトルクリップを選択したまま、「適用されたエフェクト」パネルで「不透明度」を展開します。時間インジケーターを❶上段の文字列が消え始める時間に移動し、「不透明度」パラメーターの❷「ストップウォッチ」アイコンをクリックします。すると、時間インジケーターがある時間に❸キーフレームが作成されます。

⑫時間インジケーターを❶上段の文字列が消える時間に移動し、「不透明度」パラメーターの数値を❷「0.0%」にします。すると、時間インジケーターがある時間に❸キーフレームが作成されます。
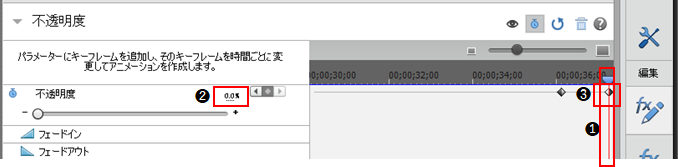
リンクをクリップボードにコピー
コピー完了
非常に細かく説明していただいてありがとうございます。
手付けでモーションをつけていくこともできるのですね。参考になりました。
リンクをクリップボードにコピー
コピー完了
こんばんは
>手付けでモーションをつけていくこともできるのですね。
このようなことを「キーフレームを打つ」と言いますが、キーフレームを自由に打てるようになれば、オブジェクトを自由にアニメーションさせることができ、また、エフェクト等のかけ具合を自由に調整できます。
編集が一層楽しくなりますよ。