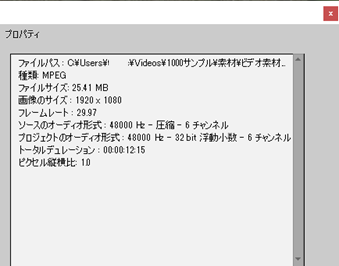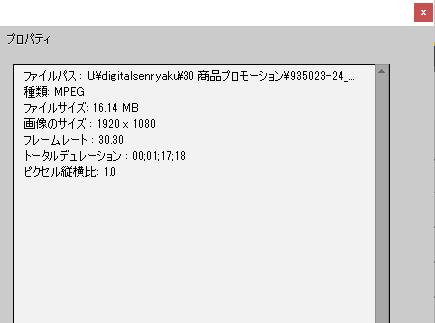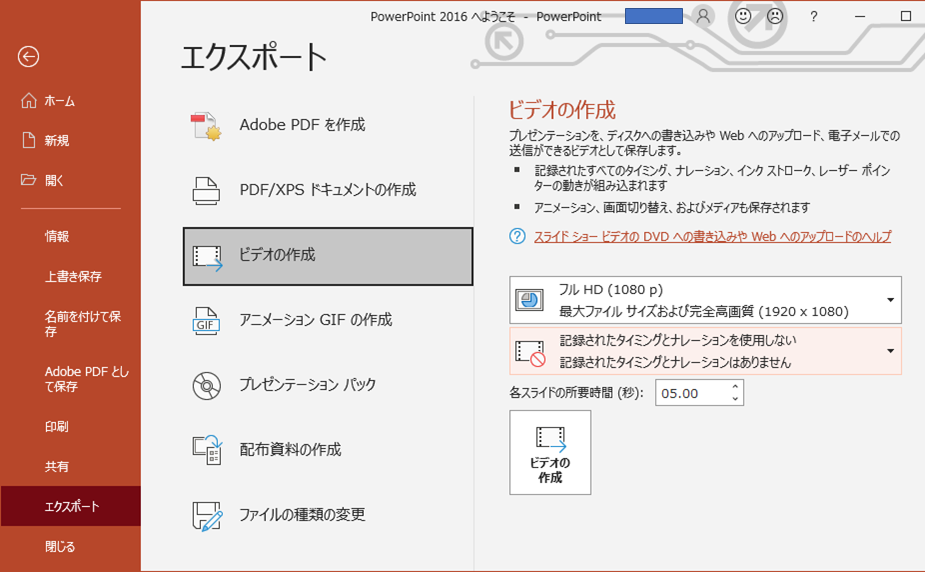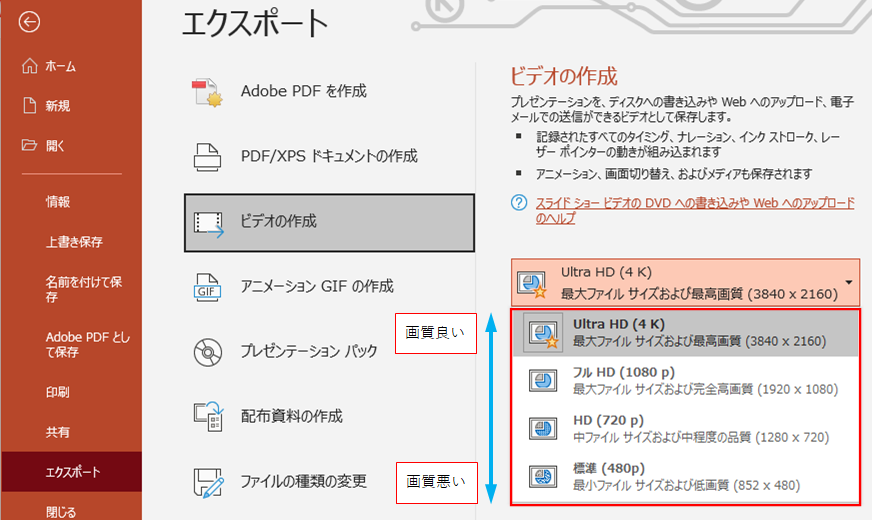動画ファイルの画質の劣化について
リンクをクリップボードにコピー
コピー完了
Adobe Premiere Elements 2019をWindows10で使用しています。
パワーポイントで作成した動画ファイルをタイムライン上に挿入すると、画質が劣化し、文字などが見えにくくなってしまいます。
対象のビデオクリップを 「右クリック→編集→オリジナルを編集」 で確認できる元の動画は鮮明に映っているのですが。。
書き出しの際に高画質の設定で書き出しをしても変わらず不鮮明な状態の動画となってしまいます。
以前作成した動画では、同じ作業を問題なく(不鮮明にならずに)行えたのですが、何が問題であると考えられますでしょうか。
動画全体の容量などは関係するのでしょうか。
プロジェクト設定のキャプチャを添付します。
ご教授いただけますと幸いです。
よろしくお願いいたします。
リンクをクリップボードにコピー
コピー完了
こんにちは、営業5DE7さん
>何が問題であると考えられますでしょうか。
パワーポイントで作成した動画の仕様が分かりませんと何とも言えません。下記①②③の情報をお願いします。
①その仕様を調べるために、下記スクリーンショットの提示をお願いします。スクリーンショットの挿入方法は後述します。
ビデオトラックでパワーポイントで作成した動画クリップの上で右クリックし開いたコンテキストメニューから「プロパティを表示」を選択して開いた「プロパティ」ウィンドウ。下図のようなものです。
②それから、パワーポイントの動画書き出し設定で、「フレームサイズ(1280×720等)」、「フレームレート(29.97fps等)」、「ビットレート(14Mbps等)」が分かりましたら教えてください。
③プロジェクト設定は手動または自動のどちらで行いましたか。
※スクリーンショットの挿入方法
もし「Microsoft Edge」ブラウザを使用されている場合は、次のように行えば簡単にできます。
1)画面(全画面またはアクティブウィンドウ)のスクリーンショットを撮ります。編集する場合は、一旦「ペイント」または「Excel」等に貼り付け、トリミングしたり説明文字を追加したりします。
2)フォーラムの書き込み欄で、スクリーンショットの挿入先へカーソルを移動します。
3)書き込み欄上部の「写真を挿入」ボタンをクリックして「写真」ウィンドウを開きます。
4)グレーの部分を1回クリックして、Ctrl+V キーを押します。
5)「写真」ウィンドウにスクリーンショットが取り込まれたら、位置とサイズを指定し、「完了」をクリックします。
6)スクリーンショットが書き込み欄へ挿入されます。
リンクをクリップボードにコピー
コピー完了
ご確認いただきありがとうございます。
>①その仕様を調べるために、下記スクリーンショットの提示をお願いします。スクリーンショットの挿入方法は後述します。
>ビデオトラックでパワーポイントで作成した動画クリップの上で右クリックし開いたコンテキストメニューから「プロパティを表示」を選択して開いた「プロパティ」ウィンドウ。下図のようなものです。
→プロパティのキャプチャを添付します。
>②それから、パワーポイントの動画書き出し設定で、「フレームサイズ(1280×720等)」、「フレームレート(29.97fps等)」、「ビットレート(14Mbps等)」が分かりましたら教えてください。
→フレームサイズは「1920×1080」でプレゼンテーション品質で書き出ししております。
「フレームレート」「ビットレート」はすみませんが、調べ方がわかりません。
ご参考として、動画化した際の画面キャプチャを添付します。
>③プロジェクト設定は手動または自動のどちらで行いましたか。
→設定操作などは特に行っていないので自動かと思います。
ご確認よろしくお願い致します。
リンクをクリップボードにコピー
コピー完了
こんばんは
スクリーンショット有難うございます。
Microsoft Officeを見たら、Power Point 2016が入っていました。今迄に使用したことはありません。ちょっと覗いてみたら、書き出しの細かい設定は出来ないようですね。
何の知識もなしにサンプルを書き出してみたのですが、設定は下図のようでした。
書き出した.mp4ファイルをPremiere Elementsに読み込んでみたのですが、プロジェクト設定はインターレースよりプログレッシブの方が文字がはっきりするように感じました。営業5DE7さんの場合はインターレースに設定されていますので、プログレッシブに設定して試してみてください。
プロジェクト設定でプログレッシブに設定する方法は、下記の通りです。
①メニューの「ファイル」→「新規」→「プロジェクト」を選択し、開いた「新規プロジェクト」ウィンドウで名前を入力し、保存先を指定します。続いて「設定を変更」をクリックします。
②開いた「設定を変更」ウィンドウの「使用可能なプリセット」項で「NTSC→DSLR→DSLR 1080p30」を選択し、「OK」をクリックします。
③先のウィンドウに戻り、「選択されたプロジェクト設定をこのプロジェクトに強制的に設定」にチェックを入れ、「OK」をクリックします。
リンクをクリップボードにコピー
コピー完了
教えていただいた設定で、新規プロジェクトを立ち上げ試したところ、鮮明な動画が表示されました。
編集を行っていた既存プロジェクトに、この設定を反映させることはできないでしょうか。
最初から編集をやり直さないとダメでしょうか。
リンクをクリップボードにコピー
コピー完了
重ねて失礼します。
>教えていただいた設定で、新規プロジェクトを立ち上げ試したところ、鮮明な動画が表示されました。
→ただし、ご教示いただいた設定変更が根本の原因ではなさそうです。
編集を行っていた既存プロジェクトと同じ設定(インターレス?)で新規プロジェクトを立ち上げ、対象の動画ファイル(1つのみ)をタイムラインに挿入したところ、鮮明な動画が表示されました。
問題のプロジェクトについては、動画ファイル1つだけでなく、多くのコンテンツを組み入れているのでそれが影響しているのではと思いました。
編集しているプロジェクト全体の容量が大きくなると、画質が自動で圧縮されるなどのことはないでしょうか。
なお、既存のプロジェクトは全体で7分程度の動画であり、4Kで撮影した動画ファイルとパワーポイントを動画化したものを組み合わせて作成しています。
お手数をおかけしますがご確認よろしくお願い致します。
リンクをクリップボードにコピー
コピー完了
教えていただいた設定で、新規プロジェクトを立ち上げ試したところ、鮮明な動画が表示されました。
ただし、ご教示いただいた設定変更が根本の原因ではなさそうです。
編集を行っていた既存プロジェクトと同じ設定(インターレス?)で新規プロジェクトを立ち上げ、対象の動画ファイル(1つのみ)をタイムラインに挿入したところ、鮮明な動画が表示されました。
問題のプロジェクトについては、動画ファイル1つだけでなく、多くのコンテンツを組み入れているのでそれが影響しているのではと思いました。
編集しているプロジェクト全体の容量が大きくなると、画質が自動で圧縮されるなどのことはないでしょうか。
なお、既存のプロジェクトは全体で7分程度の動画であり、4Kで撮影した動画ファイルとパワーポイントを動画化したものを組み合わせて作成しています。
お手数をおかけしますがご確認よろしくお願い致します。
リンクをクリップボードにコピー
コピー完了
こんにちは
>編集しているプロジェクト全体の容量が大きくなると、画質が自動で圧縮されるなどのことはないでしょうか。
それはないと思います。
画質は、PowerPointの「エクスポート」→「ビデオ作成」の下図赤枠部の設定で行うことができます。
4K動画と混在させるとのことですので、「Ultra HD(4K)」を選択すると良いです。
Premiere Elementsのプロジェクト設定は、最初に4K動画を「タイムライン」パネルにドラッグ&ドロップすれば、4K動画に合ったプロジェクト設定が自動的に設定されます。プログレッシブでになっていると思います。
その後、パワーポイントの動画を「タイムライン」パネルにドラッグ&ドロップしましょう。
4Kサイズですと、パソコンの性能によってはカクカクしたりする症状がでたりします。遅くて編集に耐えられない場合は、プロジェクト設定を2Kサイズにダウンしましょう。その場合のPowerPointは「フル HD(1080p)」が良いと思います。