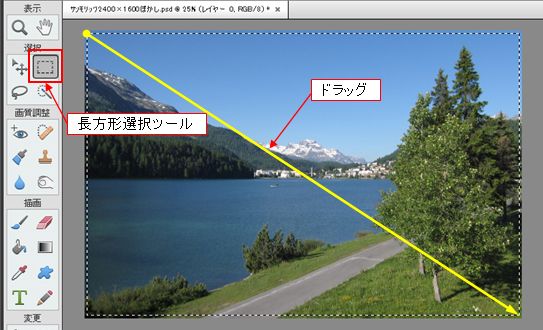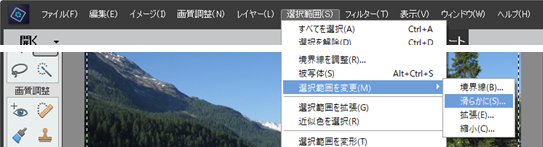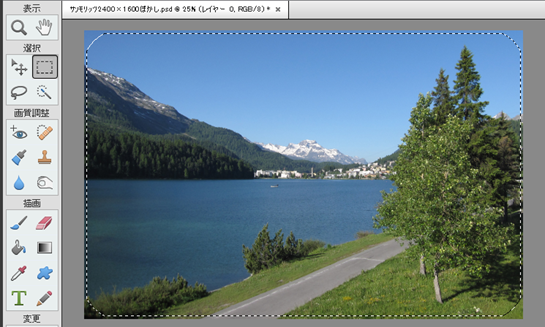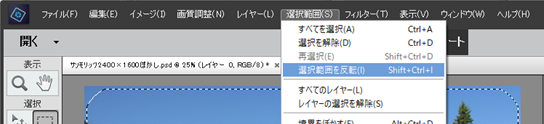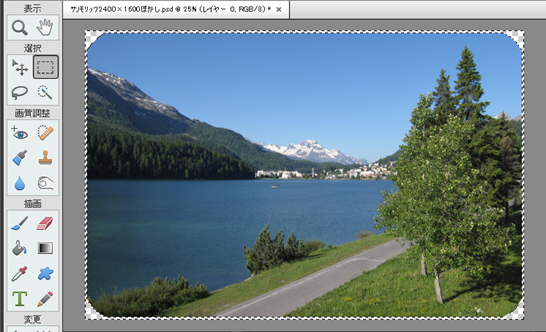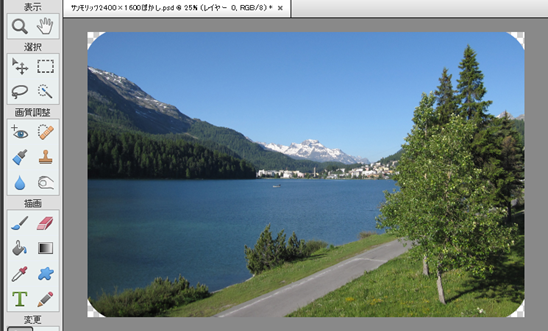リンクをクリップボードにコピー
コピー完了
 3 件の正解
3 件の正解
◆Photoshop Elementsで画像の角に丸みを付ける方法
①画像をPhotoshop Elementsに読み込み、レイヤーの鍵マーク(下図赤枠部)をクリックしてレイヤーのロックを解除します。
②「長方形選択ツール」で画像の少し内側にドラッグして選択範囲を作成します。
※画像いっぱいの選択範囲では角を丸めることは出来ません。
③メニューの「選択範囲」→「選択範囲を変更」→「滑らかに」を選択します。
④開いた「選択範囲を滑らかに」ウィンドウで、角を丸める「半径」を入力し、「OK」をクリックします。
⑤選択範囲の角が丸められます。
⑥メニューの「選択範囲」→「選択範囲を反転」を選択します。
⑦選択範囲が反転します。
⑧「Delete」キーを押します。すると、反転した選択範囲が透明になります。
...
こんばんは
角にRを付けることは、Photoshop Elementsでは静止画のみ可能です。Premiere Elementsでは動画・静止画でトラックマットキーエフェクトを使用すれば可能です。この場合動画・静止画を拡大縮小等しないで使用するには良いですが拡大縮小等を行うと思った通りになりません。そのためちょっと工夫が必要です。
例えば、工夫すれば下図のように、元の映像・画像を縮小して表示し、その映像・画像の角にRを付けることは可能です。
松本5FF2さんがどのようにしたいのか教えて頂ければ、それに従って説明します。上図の方法で良ければその内容で説明します。
※座布団についてはもう少しお待ちください。遅くなってすみません。
こんにちは
遅くなってしまい申し訳ありません。
やっとマニュアルが 出来上がりました。Excelファイルの各シートにマニュアルを入れてあります。
Excelファイル名;Elementsトラックマットキー.xlsx
シート名;トラックマットキー、座布団の作成方法、図形の作成方法、角を丸める、枠を付ける、境界線のぼかし、選択範囲の修正
参考にしていただけたら幸いです。
Excelファイルは「ギガファイル便」で送ります。
下記URLをクリックすると、「ギガファイル便」のダウンロードページが開きますので、「ダウンロード開始」(下図赤枠部)をクリックすると、「ダウンロード」フォルダーにExcelファイルがダウンロードされます(ダウンロード期限;2021/2/22)。
https://20.gigafile.nu/0222-c8
リンクをクリップボードにコピー
コピー完了
こんばんは、松本5FF2さん
今日のところは事前確認です。
◆下地を薄暗いグレーの透明にする方法
・これを座布団なんて言っています。
・提示頂いたスクリーンショットでは、角に丸みが付いていますが、Premiere Elementsでは角に丸みを付ける方法は慣れないと大変難しいです。説明も大変です(笑)。丸みがなければ易しくなります。
◆写真の角に丸みを持たせる方法
・Photoshop Elementsをお持ちでしょうか。お持ちの場合は、Photoshop Elementsで角に丸みを付ける加工をしたほうが断然楽です。
・お持ちでない場合は、Premiere Elementsでトラックマットキーエフェクトを使用して出来ますが、角に丸みを付ける方法は慣れないと大変難しいです。説明も大変です(笑)。丸みがなければ易しくなります。
リンクをクリップボードにコピー
コピー完了
こんにちわ
返事遅くなりました。
※写真の角の丸みについて
photoshop Elementsもっています。
ご指導お願いします
リンクをクリップボードにコピー
コピー完了
◆Photoshop Elementsで画像の角に丸みを付ける方法
①画像をPhotoshop Elementsに読み込み、レイヤーの鍵マーク(下図赤枠部)をクリックしてレイヤーのロックを解除します。
②「長方形選択ツール」で画像の少し内側にドラッグして選択範囲を作成します。
※画像いっぱいの選択範囲では角を丸めることは出来ません。
③メニューの「選択範囲」→「選択範囲を変更」→「滑らかに」を選択します。
④開いた「選択範囲を滑らかに」ウィンドウで、角を丸める「半径」を入力し、「OK」をクリックします。
⑤選択範囲の角が丸められます。
⑥メニューの「選択範囲」→「選択範囲を反転」を選択します。
⑦選択範囲が反転します。
⑧「Delete」キーを押します。すると、反転した選択範囲が透明になります。
⑨メニューの「選択範囲」→「選択を解除」を選択します。
⑩すると、選択範囲が解除されます。
⑪次に周囲の透明な部分をトリミングします。
「切り抜きツール」を選択し、さらに「自由な形に」を選択して、枠が画像の外周に沿って作成されるようにドラッグします。枠が画像の外周に近づくとピタッと吸い付くように一致します。一致していない場合は枠のハンドルをドラッグして修正します。
最後に、「現在の操作を確定」ボタンをクリックします。
⑫周囲の透明な部分がトリミングされます。
⑬保存は、「.psd」または「.png」ファイル形式で行います。
⑭Premiere Elementsで「.psd」または「.png」ファイルを読み込み、「モーション」の「位置」と「スケール」で映像の位置とサイズを調整します。
座布団は後日書き込みます。
リンクをクリップボードにコピー
コピー完了
ありがとうございます
宜しくお願いします。
リンクをクリップボードにコピー
コピー完了
ご質問です
これ写真ではなく動画の場合は角をとるのはむずかしいいのでしょうか?
最適なエフェクトがあるのでしょうか?
ご指導宜しくお願いします
リンクをクリップボードにコピー
コピー完了
こんばんは
角にRを付けることは、Photoshop Elementsでは静止画のみ可能です。Premiere Elementsでは動画・静止画でトラックマットキーエフェクトを使用すれば可能です。この場合動画・静止画を拡大縮小等しないで使用するには良いですが拡大縮小等を行うと思った通りになりません。そのためちょっと工夫が必要です。
例えば、工夫すれば下図のように、元の映像・画像を縮小して表示し、その映像・画像の角にRを付けることは可能です。
松本5FF2さんがどのようにしたいのか教えて頂ければ、それに従って説明します。上図の方法で良ければその内容で説明します。
※座布団についてはもう少しお待ちください。遅くなってすみません。
リンクをクリップボードにコピー
コピー完了
150kwさん
こんばんわ
写真は説明していただいた通りに行うとうまく角のRをとることができました。
ありがとうございます。
動画の角をRの取り方が知りたいです。
説明でへたくそで申し訳ありません
リンクをクリップボードにコピー
コピー完了
こんばんは
静止画のほうはOKですね。良かったです。
動画のほうは、上の書き込みの様に縮小した動画の角にRを付ける方法で良いでしょうか。
異なる場合はどのようにしたいのか説明して頂ければ助かります。
リンクをクリップボードにコピー
コピー完了
おはようございます
上記の方法でお願いします
リンクをクリップボードにコピー
コピー完了
こんにちは
遅くなってしまい申し訳ありません。
やっとマニュアルが 出来上がりました。Excelファイルの各シートにマニュアルを入れてあります。
Excelファイル名;Elementsトラックマットキー.xlsx
シート名;トラックマットキー、座布団の作成方法、図形の作成方法、角を丸める、枠を付ける、境界線のぼかし、選択範囲の修正
参考にしていただけたら幸いです。
Excelファイルは「ギガファイル便」で送ります。
下記URLをクリックすると、「ギガファイル便」のダウンロードページが開きますので、「ダウンロード開始」(下図赤枠部)をクリックすると、「ダウンロード」フォルダーにExcelファイルがダウンロードされます(ダウンロード期限;2021/2/22)。
https://20.gigafile.nu/0222-c8
リンクをクリップボードにコピー
コピー完了
こんにちは
「正解」を連発で付けて頂き有り難うございます。
「正解」を付けて頂いたということは、ダウンロード出来てご覧になっているということですよね。うまくダウンロード出来たか気になっていましたので、安心しました。
もし不明のことがあれば、さらに書き込んでください。
書き込むには、この書き込み欄の右下にある「返信」をクリックすると、新しく書き込み欄が開きますので、書き込んだ後、右下にある「投稿」をクリックします。
リンクをクリップボードにコピー
コピー完了
150kwさん
いろいろありがとうございます
今バタバタしてチャレンジできていませんのでチャレンジしてわからない場合再度
投稿させて頂きます。その際は懲りずにご指導お願いします
リンクをクリップボードにコピー
コピー完了
お早うございます
時間が出来ましたらチャレンジしてください。
分からないことがあれば、些細な事でもお気軽に問い合わせてください。