- Home
- ホーム
- Premiere Elementsフォーラム
- ディスカッション
- エフェクトの「エッジをぼかす」ですが、クロップや画面縮小等を行ったに行う方法は?
- エフェクトの「エッジをぼかす」ですが、クロップや画面縮小等を行ったに行う方法は?
リンクをクリップボードにコピー
コピー完了
エフェクトの「エッジをぼかす」ですが、クロップや画面縮小等を行ったに行う方法はありますか。
100%の全画面比率のエッジに対してのみ働くようで、調整したいのですが。
 1 件の正解
1 件の正解
こんにちは
トラックマットキーエフェクトを使用すれば、クロップエフェクトと同様な効果を付けられます。また、ブラー(滑らか)エフェクトをかけて縁をぼかすことが出来ます。
①ビデオ 1 トラックに背景映像(ここではブルーのカラーマット画像)クリップ、ビデオ 2 トラックに主映像(切り取る映像)クリップを配置します。

②ビデオ 3 トラックにタイトルクリップを配置し、編集状態にして、初期設定のテキストを削除します。

③このタイトルクリップで、ビデオ 2 トラックの映像を切り抜く部分に、「調整」パネルの「図形」から「長方形ツール」で長方形を描きます。色は白色(R=G=B=255)に塗ります。

この時、タイトルクリップの不透明度を約50%にして、編集状態を解除すると、長方形が半透明になりますので切り抜く範囲を容易に調整できます。調整が終わったら、不透明度を100%に戻します。

④範囲が決まったら、タイトル画面全体を、「長方形ツール」で黒色(R=G=B=0)に塗り、バウンディングボックス内で右クリックして開いたコンテキストメニューから「アレンジ」→「背面へ」を選択します。すると白色が前面へ出てきます。

⑤タイト
...リンクをクリップボードにコピー
コピー完了
こんにちは、Cony9600さん
Cony9600さんがやりたいのは、PinP映像の周囲をぼかしたいということでしょうか。
そうであれば、その旨連絡いただければ説明します。

リンクをクリップボードにコピー
コピー完了
ありがとうございます。
PinPではなく、クロップで切ったサイズの画面縁となります。
リンクをクリップボードにコピー
コピー完了
クロップで切ったサイズの画面縁をぼかしたいということですよね。
(全画面の中にあるクロップで切ったサイズの小画面をPinPと言ったのですが。)
リンクをクリップボードにコピー
コピー完了
こんにちは
トラックマットキーエフェクトを使用すれば、クロップエフェクトと同様な効果を付けられます。また、ブラー(滑らか)エフェクトをかけて縁をぼかすことが出来ます。
①ビデオ 1 トラックに背景映像(ここではブルーのカラーマット画像)クリップ、ビデオ 2 トラックに主映像(切り取る映像)クリップを配置します。

②ビデオ 3 トラックにタイトルクリップを配置し、編集状態にして、初期設定のテキストを削除します。

③このタイトルクリップで、ビデオ 2 トラックの映像を切り抜く部分に、「調整」パネルの「図形」から「長方形ツール」で長方形を描きます。色は白色(R=G=B=255)に塗ります。

この時、タイトルクリップの不透明度を約50%にして、編集状態を解除すると、長方形が半透明になりますので切り抜く範囲を容易に調整できます。調整が終わったら、不透明度を100%に戻します。

④範囲が決まったら、タイトル画面全体を、「長方形ツール」で黒色(R=G=B=0)に塗り、バウンディングボックス内で右クリックして開いたコンテキストメニューから「アレンジ」→「背面へ」を選択します。すると白色が前面へ出てきます。

⑤タイトルクリップに「ブラー(滑らか)」エフェクトを適用し、「適用されたエフェクト」パネルの「ブラー(滑らか)」の「ブラー」パラメーターでぼかし量を調整します。


⑥ビデオ 2 トラックの主映像(切り取る映像)クリップに、「トラックマットキー」エフェクトを適用し、「適用されたエフェクト」パネルの「トラックマットキー」の「マット」はタイトルクリップがある「ビデオ 3」トラックを選択し、「コンポジット用マット」は「ルミナンスマット」を選択します。すると、ビデオ 2 トラックの主映像(切り取る映像)クリップの不要な部分が抜け、背景映像(画像)が表示されます。


⑥切り取る範囲やぼかし量を変更する場合は、再調整します。
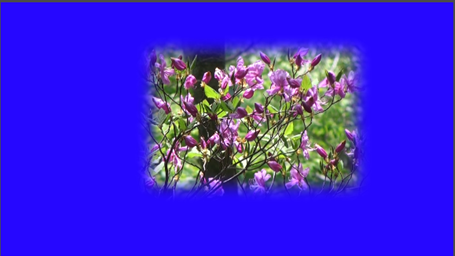
※タイトルクリップで作成した白黒の画像はトラックマットと言います。
※いろいろ試した結果、タイトルクリップの黒色は塗らなくてもOKでした。
リンクをクリップボードにコピー
コピー完了
本当にいつも丁寧なご指導頂きありがとうございます。
大変助かります。
件の回答、なるほどですね。
見た目のボケ具合もキレイで理想です。
身に付けます。