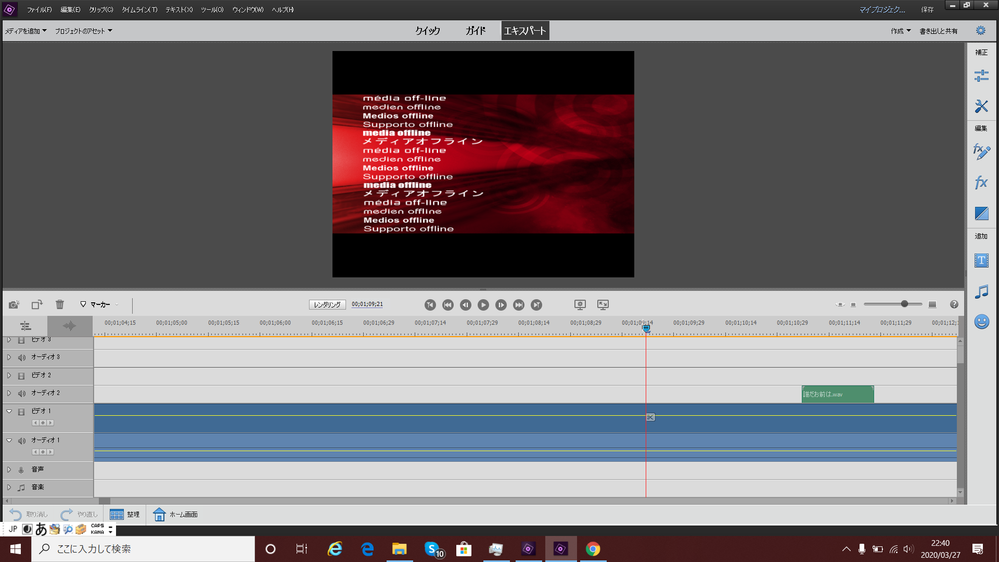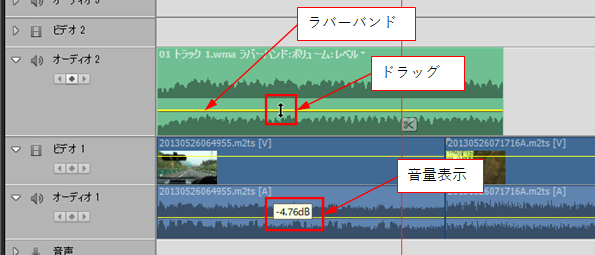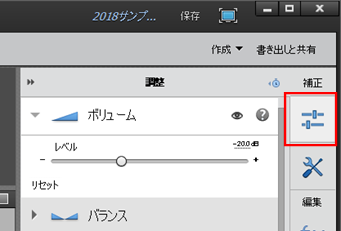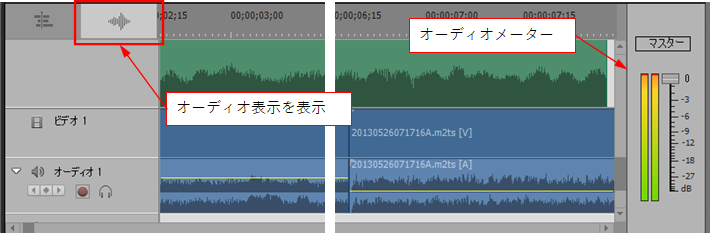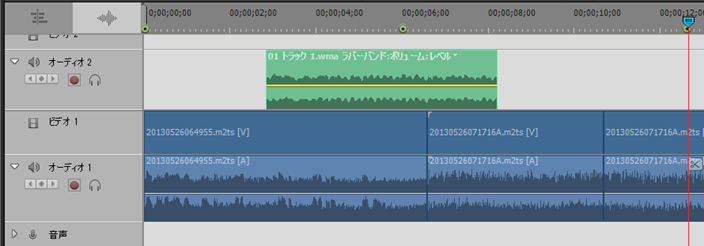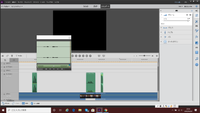- Home
- ホーム
- Premiere Elementsフォーラム
- ディスカッション
- Re: ちょっと気になったのですが、プレビューウィンドウが赤くなっていますね。 ビデオ1トラックの時...
- Re: ちょっと気になったのですが、プレビューウィンドウが赤くなっていますね。 ビデオ1トラックの時...
オーディオボリュームを編集したいです
リンクをクリップボードにコピー
コピー完了
質問があります。
オーディオ3のボリュームが大きくオーディオ2の音声が聞こえなくて困っています。
オーディオ3の音声を無くさず、小さくしてオーディオ2の音量をあげて編集しようと思ったのですが、探してもそのような機能がみつからず困っています。
根本的にできないのかもしれませんが、もしあるのなら教えていただけたら嬉しいです。
編集始めたばかりですがこれからも頑張りたいと思います。
リンクをクリップボードにコピー
コピー完了
こんにちは、datemon12さん。早速2回目ですね。
>オーディオ3のボリュームが大きくオーディオ2の音声が聞こえなくて困っています。
オーディオ3、オーディオ2は、正しくはそれぞれオーディオ2、オーディオ1ですよね。
提示頂いたスクリーンショットからは、
オーディオ1は波形の山が低い(ほぼ直線上)ので音量が小さいことが分かります。
オーディオ2は波形が表示されていませんので状況が分かりません。推定ですが波形の山が高すぎているのではないかと思います。
波形を表示させるには、オーディオトラックヘッダー部左端の「三角印」をクリックします。クリックする毎に波形表示、波形非表示が切り替わります。上側の波形は左スピーカー、下側の波形は右スピーカーの音声を示しています。
さらにヘッダー部でトラックの境界にカーソルを合わせ図のようなアイコンに変わってからドラッグすると、トラックの上下幅を変更できます。
音量を調整するには、
◆オーディオトラックのクリップの黄色いラバーバンド(ゴム紐)を上または下方向にドラッグします。上方向で音量が上がり、下方向で下がります。この時近くに音量(最大6.00dB、標準0.00dB、最小-56.00dB)が表示されます。
(黄色い線はくにゃくにゃ曲げることができますので、このような名前が付いたのではと思います。)
◆または、対象のクリップを選択し、ツールバーの一番上のツールをクリックして「調整」パネルを開きます。続いて「ボリューム」項を展開し、そこのスライダーを左右に振ることにより調整できます。数値でも変更できます。
但し、最初から音量が大きすぎ(波形が高くほぼ真っ黒)、小さすぎ(波形が低くほぼ直線上)の場合はうまく調整できません。
これを見極めるには、「オーディオ表示を表示」をクリックしてオーディオメータを表示させれば良く分かります。タイムラインを再生して、メーターの上部が真っ赤になった場合は音量が大きすぎます。メーターの振れが少ない場合は小さすぎます。
datemon12さんの状況を把握するために、オーディオクリップを展開して波形を表示させたスクリーンショットを再提示して頂けませんか。さらに、スクリーンショットを撮ったら一旦「ペイント」または「Excel」等に貼り付け、必要な部分のみにトリミングして頂くと詳細が良く見えるようになり分かりやすくなります(例;下図)。
またスクリーンショットは次のようにすると、簡単に挿入できます。
①画面(全画面またはアクティブウィンドウ)のスクリーンショットを撮ります。編集する場合は、一旦「ペイント」または「Excel」等に貼り付け、トリミングしたり説明文字を追加したりします。
②フォーラムの書き込み欄で、スクリーンショットの挿入先へカーソルを移動します。
③書き込み欄上部の「写真を挿入」ボタンをクリックして「写真」ウィンドウを開きます。
④グレーの部分を1回クリックして、Ctrl+V キー(Windows)、Command+V キー(Mac)を押します。
⑤「写真」ウィンドウにスクリーンショットが取り込まれたら、位置とサイズを指定し、「完了」をクリックします。
⑥スクリーンショットが書き込み欄へ挿入されます。
リンクをクリップボードにコピー
コピー完了
音声は無事に編集できました。
ほんとにひとつひとつですが、新たな知識としてがんばっていきたいです。
編集をするとほんとに疑問が沢山でてきますw
リンクをクリップボードにコピー
コピー完了
ちょっと気になったのですが、プレビューウィンドウが赤くなっていますね。
ビデオ1トラックの時間インジケーターがある位置のクリップの左端のサムネールは赤くなっていると思います(例;下図赤枠部)。
サムネールが表示されていない場合は、対象のビデオトラックのヘッダー部で右クリックし、開いたコンテキストメニューから「スタイルを表示」→「最初のサムネール」を選択します。
この状態では、対象クリップの映像はプレビューウィンドウに表示されないし、音声は出ません。
これは、エクスプローラーでそのクリップの映像ファイルを他のフォルダーに移動した、フォルダー名やファイル名を変更した、ファイルを削除した等が原因と推定されます。
修正方法は
①ファイルを他のフォルダーを移動した場合は元のフォルダーに戻します。ファイル名を変更した場合は元のファイル名に戻します。ファイルを削除した場合は、ごみ箱を確認し、あれば元に戻します。
②または、Premiere Elementsを起動したときに表示された「ファイル・・・・・・はどこにありますか?」ウィンドウで映像素材ファイルを移動したフォルダーを指定し、ファイル名を選択して「選択」をクリックします。
リンクをクリップボードにコピー
コピー完了
返信ありがとうございます
背景の件といい非常に助かります。
本屋でelements2020の参考本を買ったり、YouTube動画なども探しましたが、直接ピンポイントで質問できる機会があるこのような場は非常に助かります!
背景も無事にクリアーしたのでBGMもクリアーしていきたいです
リンクをクリップボードにコピー
コピー完了
返信ありがとうございます。
1週間後にまたこのファイルを表示した際全部がこのような赤い状態になっていました。
投稿する際は1つしかなかったのですが、このような原因でなるのですね。
元のデーターも残しておかないといけないということがわかりありがとうございます。
リンクをクリップボードにコピー
コピー完了
こんばんは
>元のデーターも残しておかないといけないということがわかりありがとうございます。
保存してある映像ファイル、音声ファイル、画像ファイル等の素材ファイルは元のフォルダーに残しておく必要があります。これは基本的なことですので覚えておきましょう。
素材ファイルは、Premiere Elementのでプロジェクトを起動するたびに、その都度フォルダーから読み込まれてメモリーに格納され編集に使われます。この時メモリーが満杯になると、他のストレージに格納され、それがHDDの場合は時間がかかるようになります。
プロジェクトを終了すると、メモリー等に格納された素材ファイルは解放されます。
従って、この読み込み時に素材ファイルが見つからないと「見つかりません」とメッセージを発し、クリップのサムネ―ルが赤くなり、プレビューウィンドウも赤くなります。
リンクをクリップボードにコピー
コピー完了
You can use audio mixer to the the correct volume for each audio track.
Refer to this page on help to use the tool
https://helpx.adobe.com/in/premiere-elements/using/mixing-audio-adjusting-volume.html