リンクをクリップボードにコピー
コピー完了
Premiere Elements 2019で画面の比率を16:9から4:3に変更したいのですが、やり方が分かりません
 1 件の正解
1 件の正解
こんにちは
次の方法で、フレーム縦横比4:3、.mp4ファイルで書き出すことが出来ます。但し、Premiere Elementsでは高解像のカスタムプロジェクトを作成できないため、プリセットのプロジェクトを使用しますので、映像品質がちょっと落ちます。
1.プロジェクト設定と編集
①メニューの「ファイル」→「新規」→「プロジェクト」を選択し、開いた「新規プロジェクト」ウィンドウで「名前」を入力し「保存先」を指定した後、「設定を変更」をクリックします。
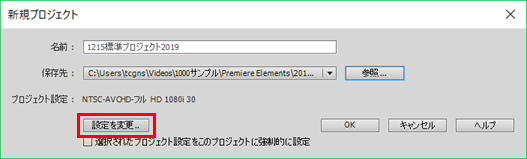
②開いた「設定を変更」ウィンドウで、「NTSC」→「モバイルデバイス」→「iPod、QVGA、Sub-QCIF」を選択し、「OK」をクリックします。このプリセットのフレームサイズは、横640×縦480ピクセル(ピクセル縦横比1.0)です。
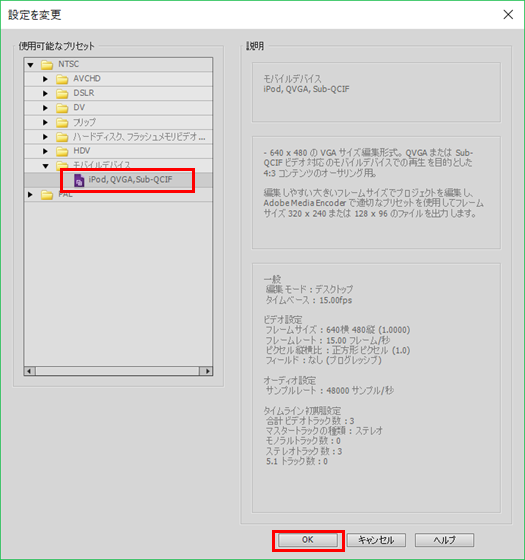
③前の「新規プロジェクト」ウィンドウに戻りますので、「選択されたプロジェクト設定をこのプロジェクトに強制的に設定」にチェックを入れ、「OK」をクリックします。

④フレームサイズ640×480ピクセル(縦横比4:3)のプロジェクト設定が行われます。
⑤映像素材を読み込みます。映像素材は1920×1080ピクセルとします。
...リンクをクリップボードにコピー
コピー完了
こんにちは、kawasaki_yoshinoriさん
編集を、縦横比4:3で行いたいということでしょうか。
また、次の質問も教えて頂けますか。
・書き出しはDVDを考えていますか。
・OS名とそのバージョン。
リンクをクリップボードにコピー
コピー完了
ありがとうございます。
はい、編集の縦横比を4:3にしたいと思っています。
>・書き出しはDVDを考えていますか。
書き出しはDVDではなく、mp4ファイルでの書き出しで考えています。
> ・OS名とそのバージョン。
OSはWindows10 Home になります。
宜しくお願い致します。
リンクをクリップボードにコピー
コピー完了
こんにちは
次の方法で、フレーム縦横比4:3、.mp4ファイルで書き出すことが出来ます。但し、Premiere Elementsでは高解像のカスタムプロジェクトを作成できないため、プリセットのプロジェクトを使用しますので、映像品質がちょっと落ちます。
1.プロジェクト設定と編集
①メニューの「ファイル」→「新規」→「プロジェクト」を選択し、開いた「新規プロジェクト」ウィンドウで「名前」を入力し「保存先」を指定した後、「設定を変更」をクリックします。
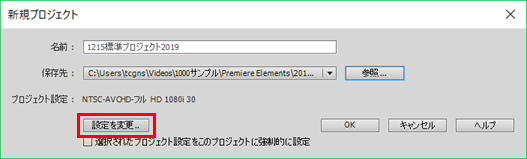
②開いた「設定を変更」ウィンドウで、「NTSC」→「モバイルデバイス」→「iPod、QVGA、Sub-QCIF」を選択し、「OK」をクリックします。このプリセットのフレームサイズは、横640×縦480ピクセル(ピクセル縦横比1.0)です。
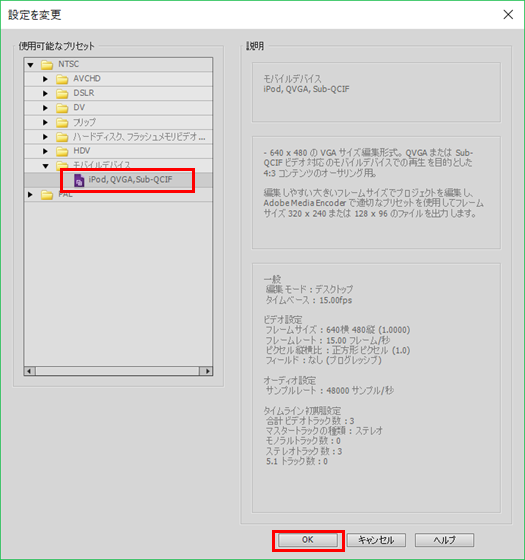
③前の「新規プロジェクト」ウィンドウに戻りますので、「選択されたプロジェクト設定をこのプロジェクトに強制的に設定」にチェックを入れ、「OK」をクリックします。

④フレームサイズ640×480ピクセル(縦横比4:3)のプロジェクト設定が行われます。
⑤映像素材を読み込みます。映像素材は1920×1080ピクセルとします。
「環境設定」(編集→環境設定→一般)で「デフォルトでフレームサイズに合わせる」にチェックが入っている場合(たぶん入っていると思います)、モニターには上下に黒帯が入った状態で表示されます。上下に黒帯が入ったままで良ければ、このままで編集を行います。

⑥上下の黒帯を表示させない場合は、映像を拡大します。但し、今度は左右端が切り取られます。
映像クリップの上で右クリックし、開いたコンテキストメニューから「クリップ」→「フレームサイズに合わせる」を選択してチェックを外します。すると映像が拡大します。

⑦右端の「ツールバー」から「fx+鉛筆」をクリックし、「適用されたエフェクト」パネルの「スケール」パラメーターを「45.0」に設定します(480/1080≒0.4444⇒0.45)。すると縦方向がぴったり合い、黒帯が消えます。
「フレームサイズに合わせる」のチェックを外し、「スケール」パラメーターで縮小するのは画質の劣化を極力抑えるためです。
映像の左右方向を調整する場合は「位置」の左側の数値で行います。


⑧編集を行います。
「スケール」の「45.0」を他の複数のクリップに適用するには、最初のクリップの上で右クリックし、開いたコンテキストメニューから「コピー」を選択し、続いて他の複数のクリップを選択しその上で右クリックして、開いたコンテキストメニューから「エフェクトと調整をペースト」を選択します。
他の複数のクリップの「フレームサイズに合わせる」のチェックを外すには、他の複数のクリップを選択し、その上で右クリックし、開いたコンテキストメニューから「クリップ」→「フレームサイズに合わせる」を選択してチェックを外します。
2.書き出し設定
①「書き出しと共有」をクリックし、開いた「書き出しと共有」ウィンドウで、「デバイス」→「カスタム」を選択し、続いて「詳細設定」をクリックします。
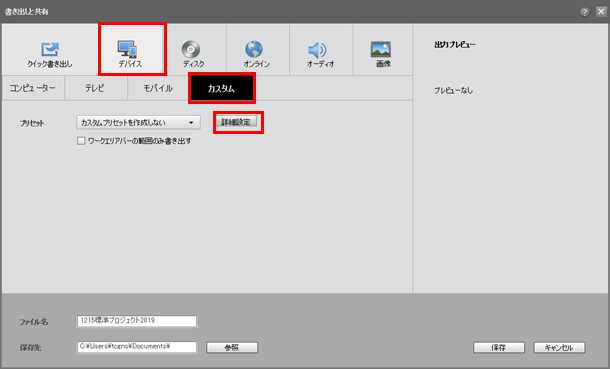
②開いた「書き出し設定」ウィンドウで、「形式;H.264」、「プリセット;MP4 - NTSC DV ワイドスクリーン、9Mbps(高)」を選択し、「基本ビデオ設定」項で「ソースに合わせる」をクリック、続いて「OK」をクリックします。
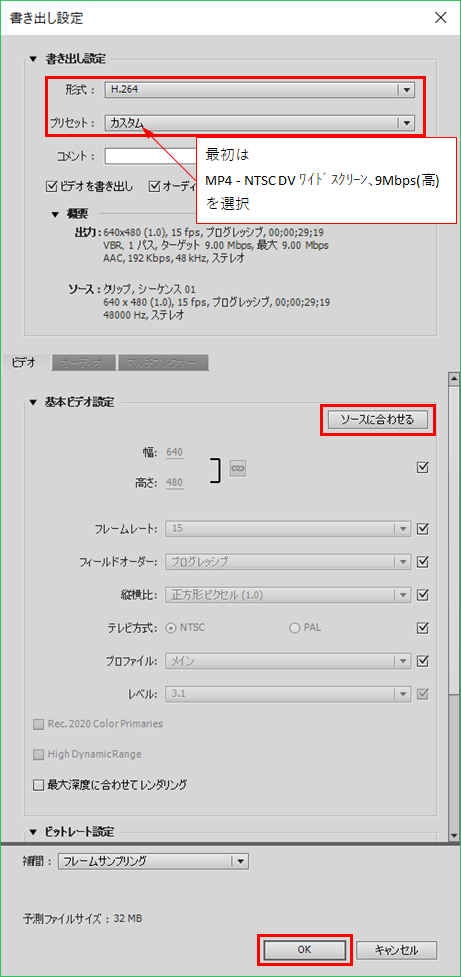
③開いた「名前を選択」ウィンドウで、「OK」をクリックします。

④前の「書き出しと共有」ウィンドウに戻りますので、ファイル名を入力、保存先を指定して、「保存」をクリックします。

⑤.mp4ファイルが書き出されます。
リンクをクリップボードにコピー
コピー完了
リンクをクリップボードにコピー
コピー完了
お早うございます
>うまく出来ました!
お役に立てて良かったです。
最初はDVD標準(4:3)に書き出す質問かなと思ったのですが、16:9 ⇒ 4:3変換.mp4書き出しは、私も初めてでしたのでいろいろ試しながら行いました。ピクセル縦横比も絡みますので悩みましたが、結局正方形ピクセルで対応出来ました。