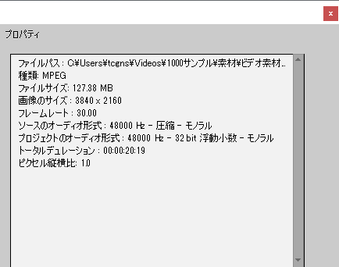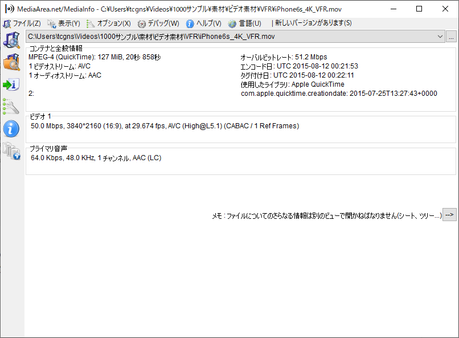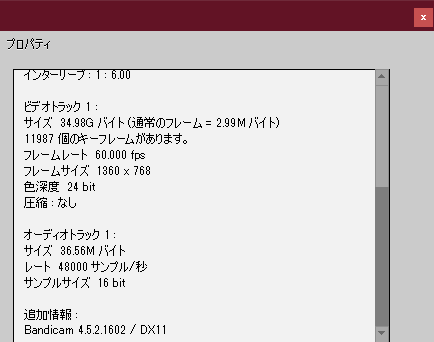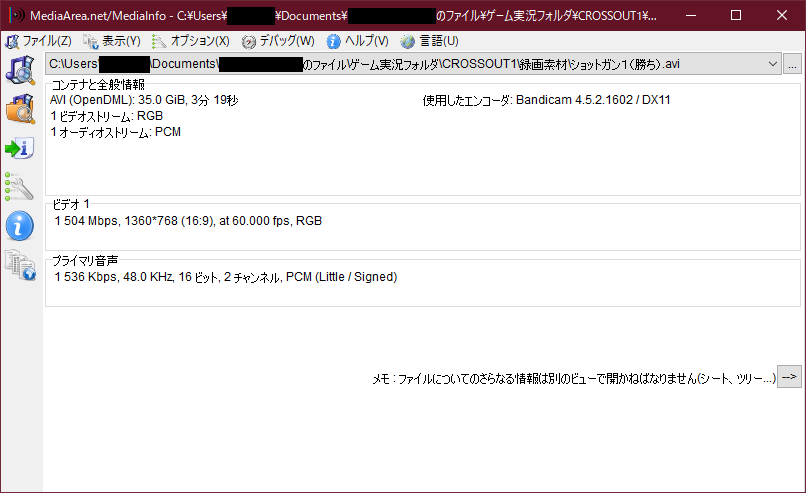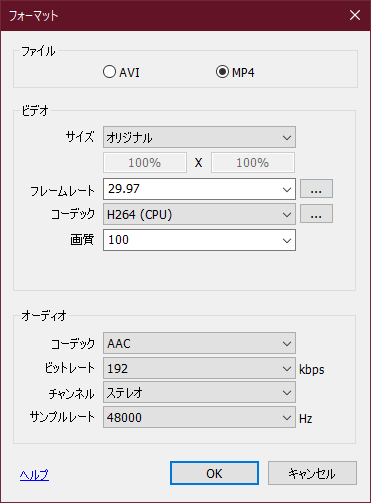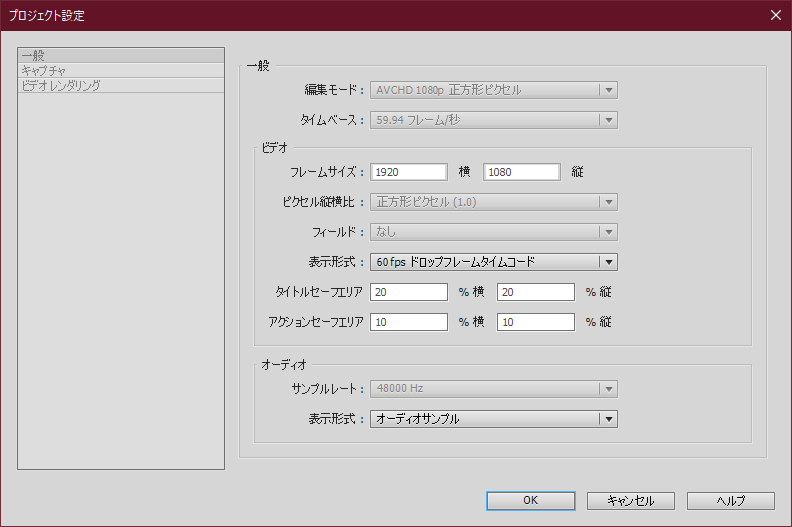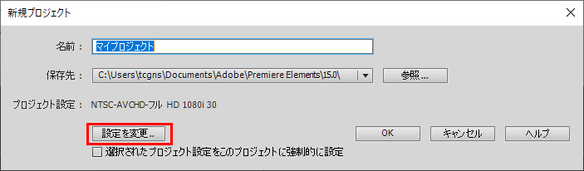- Home
- ホーム
- Premiere Elementsフォーラム
- ディスカッション
- Re: こんばんは、いえあさん 下記スクリーンショットを提示ください。また、情報を教えてください...
- Re: こんばんは、いえあさん 下記スクリーンショットを提示ください。また、情報を教えてください...
Premiere Elements 15 にて正常な再生ができません。
リンクをクリップボードにコピー
コピー完了
以下の画像の再生ボタンを押すと動画のプレビューが再生できますが、
なぜか動画、音声ともに、通常の1.5倍速くらいの速度で再生されます。
画像左上には(00;00;49;31)と再生時間が表示されていますが、
明らかにこの数字の動きが早いです。
公式サポートにて問い合わせをしましたが、既にサポートが終了していて解決できませんでした。
どうすれば通常の速度で再生できるようになりますか?
何かご存知の方がいらしたらご回答お願いします。
OSはWindows10です。
リンクをクリップボードにコピー
コピー完了
こんばんは、いえあさん
下記スクリーンショットを提示ください。また、情報を教えてください。
①「プロジェクトのアセット」パネルで対象の映像ファイルの上で右クリックし、開いたコンテキストメニューから「プロパティ」を選択して開いた「プロパティ」ウィンドウのスクリーンショットを提示ください。下図のようなものです。
②MediaInfoというフリーソフト(下記リンク)をダウンロード・インストールし、対象の映像ファイルを読み込んで表示されたウィンドウのスクリーンショットを提示ください。下図のようなものです。
https://www.gigafree.net/media/mediainfo.html
③対象の映像ファイルはYouTube動画を録画したものですか。
その場合、もしフレームレートがVFR(可変フレームレート)に設定されていれば、29.97fpsのCFR(固定フレームレート)に設定して録画してみてください。
※VFRになっていれば、Media Infoのウィンドウで右上のほうに「VFR」と記載されています。
④ホームビデオカメラで撮影した映像(.m2ts、.mp4ファイル等)で正常に再生されるか確認してみてください。
※スクリーンショットの挿入方法
①スクリーンショットを撮ります。分からない場合は下記リンクをご覧ください。
https://allabout.co.jp/gm/gc/457076/
②フォーラムの書き込み欄で、スクリーンショットの挿入先へカーソルを移動します。
③書き込み欄上部の「写真を挿入」ボタンをクリックして「写真」ウィンドウを開きます。
④グレーの部分を1回クリックして、Ctrl+V キーを押します。
⑤「写真」ウィンドウにスクリーンショットが取り込まれたら、位置とサイズを指定し、「完了」をクリックします。
⑥スクリーンショットが書き込み欄へ挿入されます。
リンクをクリップボードにコピー
コピー完了
ご回答下さりありがとうございます。
①プロパティのスクリーンショットです。
黒く塗りつぶしてある部分は実名です。
②MediaInfoのスクリーンショットです。同じく黒く塗りつぶしてある部分は実名です。
③対象の映像ファイルは、PCゲームの画面を録画したもので、
固定フレームレートの60fpsに設定して録画しました。
④これに関しては、ビデオカメラを持っていないので確かめることができないです。
スクリーンショットのやり方まで詳細に教えて下さりありがとうございます。
リンクをクリップボードにコピー
コピー完了
フレームレートがVFRになっているのではと推定したのですが、違いましたね。
それでは次の内容で設定し、試してみていただけますか。
ファイル;MP4
フレームレート;30 または 29.97 fps
コーデック;H.264
フレームレートモード;CFR優先 - 固定フレームレート
新規プロジェクトを作成し、録画したファイルをタイムラインにドラッグ&ドロップしてプロジェクト設定を行った後、編集を行います。
上記設定内容は、一般的なものですので大丈夫だと思いますが。違っていたらごめんなさい。
>スクリーンショットのやり方まで詳細に教えて下さりありがとうございます。
スクリーンショットの上にカーソルを置くとファイル名が表示されます。ファイル名が「image.png」の場合は私が提示した方法です。その他のファイル名の場合は一旦ファイルを保存した場合です。
リンクをクリップボードにコピー
コピー完了
ありがとうございます。
CFR優先 - 固定フレームレートを設定し、以下の画像のように設定し、
ゲームを試し撮りしてみましたが、やはりプレビュー再生で高速再生されてしまいます。
試しにプレイヤーソフトで再生してみたのですが、これは正常に再生されました。
もし他に解決策の案がありましたら、教えて頂けると幸いです。
リンクをクリップボードにコピー
コピー完了
そうですか。
それでは、プロジェクト設定内容を確認してみましょう。
メニューの「編集」→「プロジェクト設定」→「一般」を選択し、開いた「プロジェクト設定」ウィンドウのスクリーンショットを提示ください。下図のようなものです。
また、ビデオのサイズは「オリジナル」になっていますが、具体的な数値はお分かりですか。右側の下向き矢印をクリックして開いたメニューのスクリーンショットを提示ください。またはその数値でも良いです。
リンクをクリップボードにコピー
コピー完了
プロジェクト設定のウィンドウのスクリーンショットです。
解像度は、
PCのディスプレイ解像度が 1366x768
ゲーム内設定の解像度が 1366x768
録画したビデオのサイズは 1360x768 でした。
リンクをクリップボードにコピー
コピー完了
こんにちは
再録画した動画を、新しく作成したプロジェクトに入れましたか。提示頂いたスクリーンショットから、今迄のプロジェクトに入れたように見えるのですが。
次のような方法で、再録画し、プロジェクトを新しく作成して、試してみてください。
①ゲーム内設定の解像度は、 1920 × 1080 に設定します。
②録画ソフトのビデオのサイズは、オリジナルを1920 × 1080 に設定します。
③Premiere Proのプロジェクト設定を次のように行います。
・Premiere Elementsを起動し、メニューの「ファイル」→「新規」→「プロジェクト」を選択して開いた「新規プロジェクト」ウィンドウで「設定を変更」(下図赤枠部)をクリックします。
・開いた「設定を変更」ウィンドウで、「DSLR 1080p30 @ 29.97」(下図赤枠部)を選択し、「OK」をクリックします。
・先のウィンドウに戻りますので、「選択されたプロジェクト設定を・・・設定」にチェックを入れ、「OK」をクリックします。これで、プロジェクト設定が行われます。
・先に録画した動画ファイルを取り込み、ビデオトラックに配置します。
以上で正常に再生されるはずですが、速く再生される場合は他に何か原因があるかも知れません。
原因を見つけるためにも、ビデオカメラで撮影した映像があれば良いのですが。
ビデオカメラをお持ちでない場合は、スマホで撮影した映像でもOKです。1920×1080サイズで、H.264コーデックの.mp4ファイル形式でスマホを横にして撮影すると良いです。Androidの場合は電源SW側を上にします。
リンクをクリップボードにコピー
コピー完了
こんばんは、度々お手数おかけします。
ゲーム内設定にて解像度を1920x1080に設定しようとしたのですが、
カスタムを選択してもPCの解像度である1366x768以上の設定方法がいまいち分かりませんでしたので、このゲームの公式サポートに1920x1080で設定可能かを問い合わせました。
そのため少し待たせてしまうかもしれませんが、引き続き色々と教えて下さると幸いです。
リンクをクリップボードにコピー
コピー完了
おまたせしてすみません。
ゲームの問い合わせをしたところ、1920x1080で設定することができないとのことでした。
①この設定はできなかったので、ひとまずこの項目だけ飛ばして他を試してみます。
②録画ソフトの設定を1920x1080に設定して再録画しました。
③ありがとうございます!正常に再生されるようになりました!
しかし新たな問題が発生し、動画再生ソフトでは全く問題なく再生されるのですが、
Premiere Elementsに動画ファイルを読み込んで再生すると、CFRで録画しているのにも関わらず音ズレが発生するようになりました。
私のノートPCのIntel(R) HD Graphics 4600というものが6年以上前のもので、様々な箇所で悪影響をおよぼしているのかもしれません。
今回録画しているゲームはごく一部を除いて正常に動作しますが、Intel(R) HD Graphics 4600は動作保証サポート対象外だそうです。
さらにAdobe公式でもAdobe Premiere Elements15はサポート対象外になっているので、残念ですが諦めて、どこかのフリーソフトでも使ってしのごうかと思います。
これ以上迷惑をかけるのは申し訳なく思います。
ここまで長々と教えて下さり、本当にありがとうございました。
おかげさまで新たな知識が身につきました。