 Adobe Community
Adobe Community
- Home
- Premiere Elements
- Discussions
- Re: Quality Setting on Export and Share
- Re: Quality Setting on Export and Share
Quality Setting on Export and Share
Copy link to clipboard
Copied
Hi. When I make movies from Premiere Elements 2020, I use .jpg and .mp4 files I've imported from my Pixel3 photo and video camera. When I use the video camera, I often pan around - especially when I'm filming from a view point on a hiking trail.
When I'm ready to Export & Share before uploading to my YouTube channel, I have often wondered what I should do with the "quality" setting:
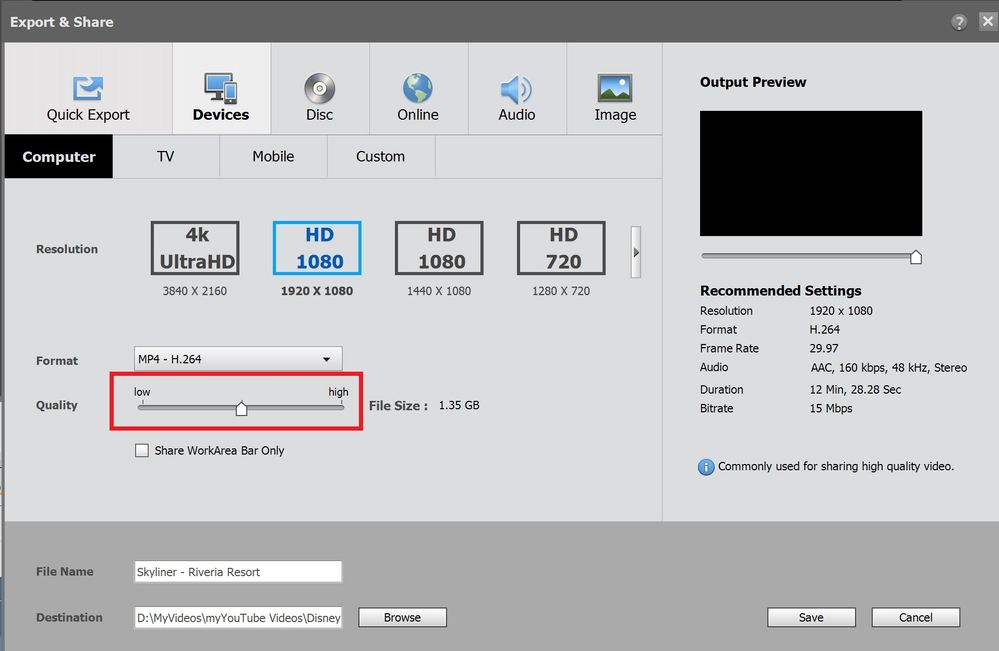
I found this statement on the User Guide:
Quality
Specifies the level of quality for the final file. A setting of 3.0 is a good general setting; however, video with lots of motion may benefit from a higher setting. The higher the quality setting, the longer it takes to render the file.
Link to this is at: Quality Common Settings
Since I do "panning" with my videos, I felt this might help the final product if I move the slide bar to the highest quality setting (not sure what 3.0 is?).
Question:
Does anyone see any harm in my moving the slide bar for Quality to the highest setting?
Thanks!
Copy link to clipboard
Copied
There should be no need to adjust the quality level. Doing so won't likely significantly improve the quality of your video.
If you're using photos in your project, the best way to get the best resolution is to:
1) Before you import your photos into your project, go to the Preferences (under the Edit menu on a PC) and, on the General page, uncheck the Scale to Frame Size option. This will ensure that any photos added will come into the project at full resolution rather than artificially downsized to fit your video frame.
2) You don't say how you're doing your panning and zooming but, if you're keyframing your motion paths under Motion in the Applied Effects panel, ensure that your photos are never scaled abover 100% of their size.
Finally, since you are outputting a 1920x1080 video, go to the program's Edit menu and ensure that, on the General page under Project Settings, the project is set up as 1920x1080.
