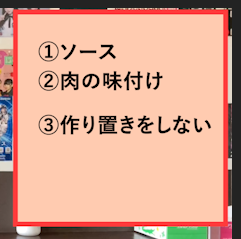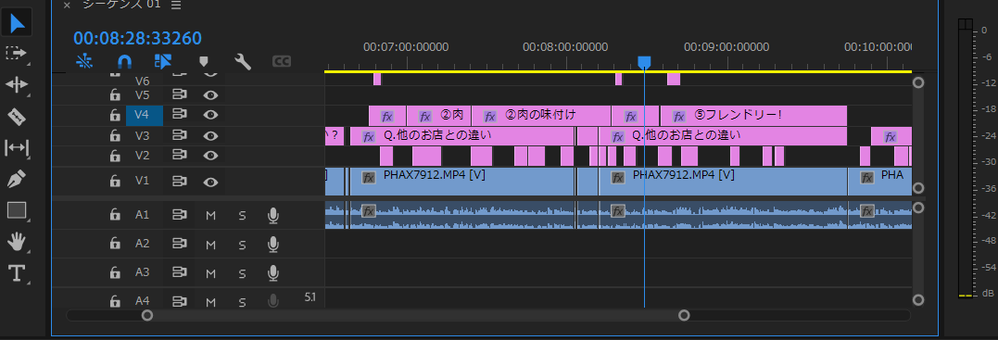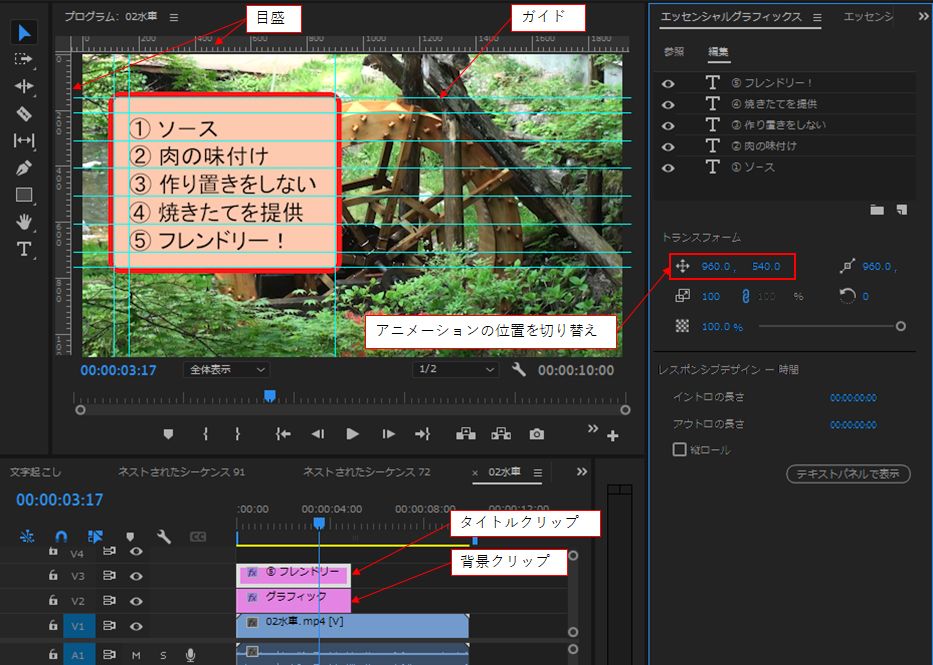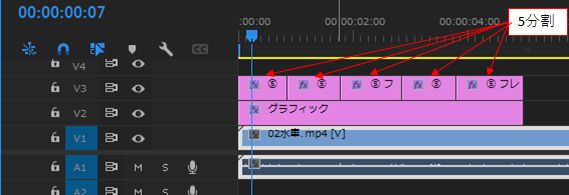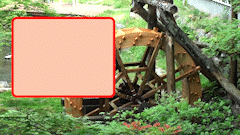テロップを箇条書きで出す方法と、その位置調整について。
リンクをクリップボードにコピー
コピー完了
Premiere Proのテロップに関する質問をさせてください。
以下に添付した画像のように、①→②→③...というように動画が進むにつれて箇条書きのような形でテロップを追加していく動画を作りたいと考えています。(動画の冒頭によく出てくる見出しのような感じで一気に見せるというわけではありません)
自分なりに作ってみたのですが、どうしてもテロップの位置を常に同じ位置で表示する方法がわかりません。添付画像の1枚目と2枚目のようにテロップの位置がずれているので、これを常に一定の位置で表示させたままテロップを追加していきたいです。
私の編集過程を説明すると
長方形ツールでテロップの背景を作る(添付画像のピンク色の部分)
↓
3枚目の添付画像のトラックV4のように、最初に作った長方形ツールを5分割にする。箇条書きテロップは全部で⑤まで追加するため5分割にしました。
↓
作成した長方形のエッセンシャルグラフィックス内の新規レイヤーから横書きテキストを選択。そこで①.②.③....というように追加していく。5分割したうちの左から①②と一つずつ増やしていく感じで追加しました。なので5分割したものの一番右は①から⑤までの全部で5つのテロップを追加しました。
↓
5分割したうちのそれぞれのテロップの位置を統一することができずに困っている。←今現在
説明が長くなりましたが、テロップの位置を固定したまま次々と箇条書きのような形でテロップを表示させる方法を教えていただきたいです。
Premiere使いはじめたばかりなので、説明がわかりずらい点がありましたら申し訳ございません。
よろしくお願いいたします。
リンクをクリップボードにコピー
コピー完了
こんばんは、Sota5EB3さん
5分割という意味が良く分かりませんでしたので、
ここでは、背景クリップとタイトルクリップ5個を使用した最も基本的な方法で説明します。
1)背景クリップと①~⑤のテロップを書いたタイトルクリップを作成します。
この時、「プログラムモニター」を選択し、メニューの「表示」→「定規を表示」を選択すると、「プログラムモニター」上側と左側に定規が表示されます。続いて、メニューの「表示」→「ガイドを表示」を選択し、ガイドを表示させます。
ガイドは目盛のところからドラッグすると、追加できます。テロップの配置が整然となるようガイドの間隔を目盛を見て調整します。
または、目盛の上で右クリックすると、開いたメニューから「ガイドを追加」を選択すると、数値基準でガイドを配置できます。
テロップの位置調整は、「トランスフォーム」項の「アニメーションの位置を切り替え」の数値でガイドに合うように行います。
2)タイトルクリップを「レーザーツール」で5分割にします。分割位置はおおよそでOKです。同じ内容のクリップが5個作成されます。
3)一番左側のタイトルクリップを選択し、「エッセンシャルグラフィックス」パネルで②~⑤のテキストレイヤーを選択して「Delete」キーを押します。すると、②~⑤のテキストレイヤーは削除され、①のテキストレイヤーのみが残ります。
4)左から2番目のタイトルクリップを選択し、同様に①、③~⑤のテキストレイヤーを選択して「Delete」キーを押します。すると、①、③~⑤のテキストレイヤーは削除され、②のテキストレイヤーのみが残ります。
5)左から3、4、5番目のタイトルクリップも同様に行います。
6)5分割したタイトルクリップを別々のビデオトラックに配置し、テロップを表示するタイミングに合わせて各タイトルクリップの先頭位置を調整します。また、各クリップの後端位置も調整します。
7)ガイドは非表示にします。ガイドを表示したまま書き出してもガイドは表示されません。
8)下図アニメーションのようになります。
不明なところはお気軽に質問してください。
今後、いろいろなことを覚えてキーフレームが自由に扱えるようになると、1個のクリップで上記のことが行えるようになりますよ。