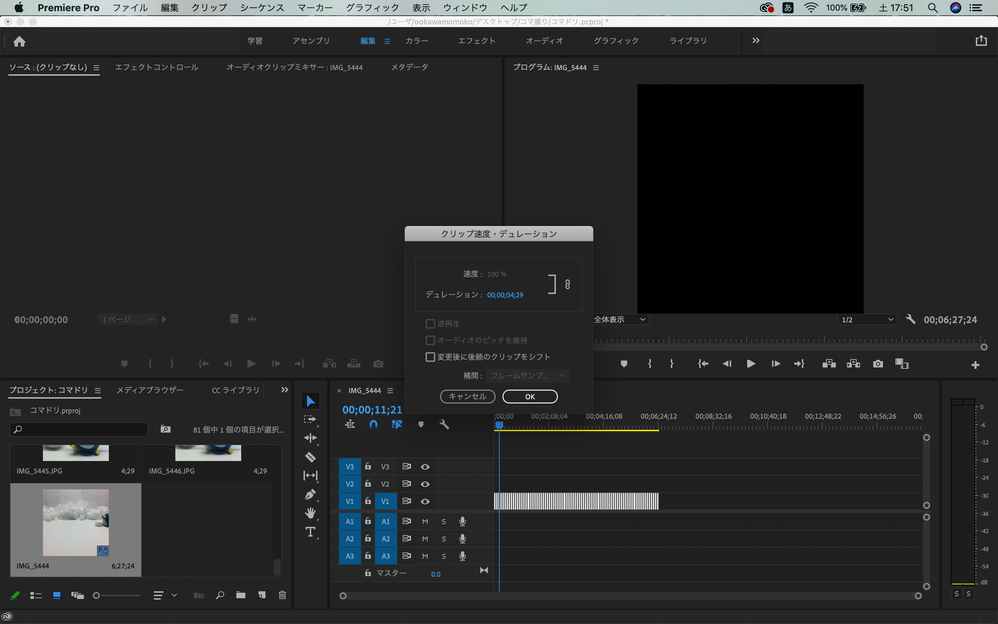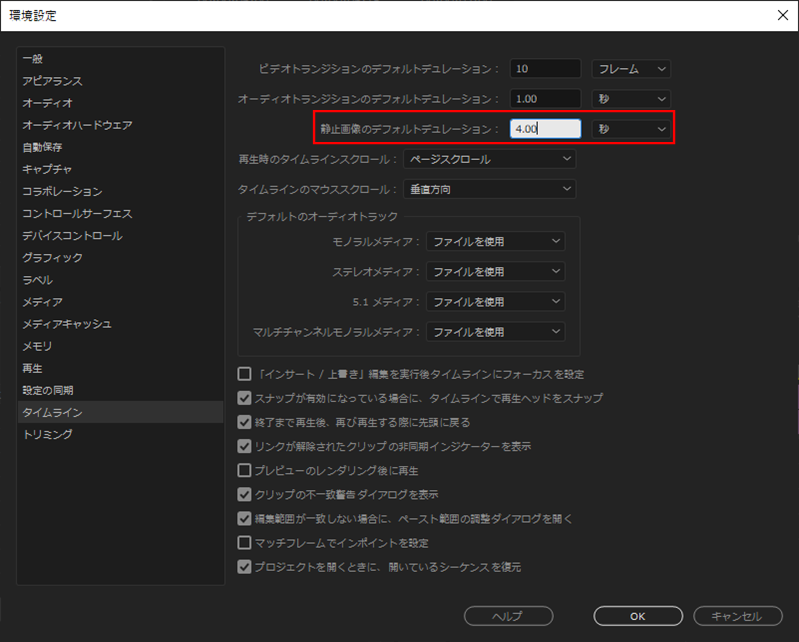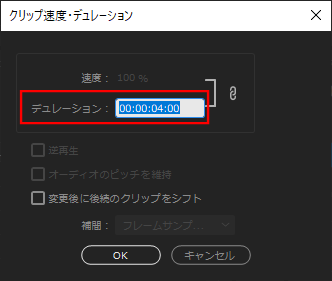Premiere Proで速度を変える方法を教えてください
リンクをクリップボードにコピー
コピー完了
学校の課題でコマ撮り作品を作っています。
編集で初めてpremiere proを使っているのですが、速度変更ができなくて困っています。
速度・デュレーションパネルは開けるのにクリックしても入力できません。
何度試しても同じでとても困っています。
解決策あれば教えてください。
使っているのは2020の14.8.0というバージョンです。
↓画面はこんな感じになります。
リンクをクリップボードにコピー
コピー完了
こんばんは、ねこふんじゃったsann
「プロジェクト」パネルのアセットを見ますと、.jpg画像ファイルですので、「速度」入力欄はグレーになっており入力できません。「デュレーション」はクリップ1個の場合は変更出来ます。複数の場合は各クリップのデュレーションが同じなら変更できます。
もしかしたら、すべての画像クリップのデュレーションを例えば4秒で読み込みたいというのではないでしょうか。
その場合は、メニューの「編集」→「環境設定」→「タイムライン」を選択し、開いた「環境設定」ウィンドウで「静止画像のデフォルトデュレーション」を「4.00秒」と入力し(下図赤枠部)「OK」をクリックします。
設定以降読み込むファイルから適用されます。
または、既に読み込んだ複数の画像クリップのデュレーションを変更したい場合は、各クリップのデュレーションが同じ場合、デュレーション変更は複数のクリップを選択し、メニューの「クリップ」→「速度・デュレーション」を選択して開いた「クリップ速度・デュレーション」ウィンドウの「デュレーション」項に「00:00:04:00」と入力し(下図赤枠部)「OK」をクリックします。
もちろん画像クリップ1個ずつでも変更できます。
※時間入力は、数値を連続タイプすれば、コロンやセミコロンは自動的に入力されます。
リンクをクリップボードにコピー
コピー完了
150kwさんありがとうございます。
教えていただいた通り設定し直したらちゃんとできました。
検索しても答えが出てこなくて困っていたのですが、根本から間違っていたのですね。
とてもわかりやすい説明で本当に助かりました。ありがとうございます。
リンクをクリップボードにコピー
コピー完了
>教えていただいた通り設定し直したらちゃんとできました。
お役に立てたようで良かったです。
学校でPremiere Proをご使用されているのですか。
何か分からないことがありましたら、お気軽にフォーラムにお越しください。
リンクをクリップボードにコピー
コピー完了
駒撮りの静止画素材の場合、「画像シーケンス」として読み込んだ方が後処理が楽な場合もあります。
上記リンク先の「画像シーケンスとしての画像の読み込み」という項目の方法です。この方法で読み込みますと、あたかも動画ファイルのように扱うことができます。
駒撮りではだいたい毎秒何コマで扱うか撮影時に見当をつけていると思いますので、下記リンク先最後の方の「クリップのフレームレートの変更」の方法で毎秒のコマ数を入れます。
動きを止めたいところではフリーズフレームを入れ、速度の調整は普通の動画と同じ要領でできるかと思います。
この方法をお試しになる場合には、いきなり本編集は行わず、練習してから行うことをお勧めいたします。
素材が連番になっていない場合などファイルのリネームを行う必要がある場合には、念のためリネーム前の素材はそのままにして、その素材のコピーを作成した上で行ってください。
※学校の課題とのことですので、指導教官からやり方の指示がある場合にはそれに従ってくださいね。