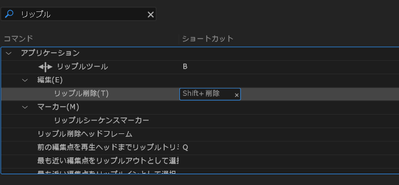- Home
- ホーム
- Premiere Proフォーラム
- ディスカッション
- Re: クリップの順番を入れ替える時のキーコマンドを教えてください
- Re: クリップの順番を入れ替える時のキーコマンドを教えてください
クリップの順番を入れ替える時のキーコマンドを教えてください
リンクをクリップボードにコピー
コピー完了
調べ方が足りないと言われればその通りなのですが、質問です。
やりたいことはクリップの順番を入れ替えなのですが、
選択したクリップをコピーして削除、その空いた時間を詰める、文章の編集者が使ういわゆる「トルツメ」を行いたいのですが、これを1発で済ますキーコマンドはありますか?
同様に、コピーして削除したクリップを、別の編集点から挿入(上書きでは無い)するキーコマンドがありましたら教えてください。
よろしくお願いします。
リンクをクリップボードにコピー
コピー完了
お早うございます、現役離れて10年さん
◆トルツメ
削除するクリップを選択して、「Shift + Delete(リップル削除)」キーを押します。
※リップル削除の初期設定は、「Shift + Delete」キーですが、使いやすい1キーに割り当てておくと便利です。
※対象のクリップの選択は、メニューの「シーケンス」→「再生ヘッド位置を自動選択」を選択しておくと、再生ヘッド位置が自動選択されますので便利です。さらに後述の「↑」または「↓」キーを組み合わせることがお勧めです。
◆コピーして削除したクリップを、別の編集点から挿入(上書きでは無い) (トルツメ操作を含む)
①対象のクリップを選択します。
②「F(マッチフレーム)」キーを押します。すると、「ソースモニター」に選択したクリップの映像が表示されます。
③クリップの選択を一旦解除し、再度選択します。選択したままですと、④項の「Shift + Delete」キーが効きませんでした。
④「Shift + Delete」キーを押します。上記トルツメが行われます。
⑤挿入先編集点へ再生ヘッドを移動します。前の編集点、または次の編集点への移動は、対象のトラックの「ターゲットボタン」を「オン」にしておいて、それぞれ「↑」または「↓」キーを使用すると便利です。
⑥挿入先トラックの「挿入や上書きを行うソースのパッチ」ボタン(V1またはA1)を押して「オン」にします。
⑦「,(挿入)」キーを押します。すると挿入されます。
リンクをクリップボードにコピー
コピー完了
"トルツメ"とその内容の移動(別の場所に挿入)の方法ですが、一例としては
・トルツメしたい範囲にイン点・アウト点を設定。1クリップでしたら、そのクリップ上に再生ヘッドがある状態で「クリップをマーク」(ショートカットは「X」)コマンドを使うと容易に打てます。
・「抽出」実行(おそらく「;」に設定されていたかと……。後ほど実機で確認します。スミマセン。デフォルトではなく私が「;」に設定していたようです。)
例として、V7(サイドスーパーなどを想定)は除外して、それ以外のトラックにて"トルツメ"と別の場所への挿入を行っている画像を貼ってみます。
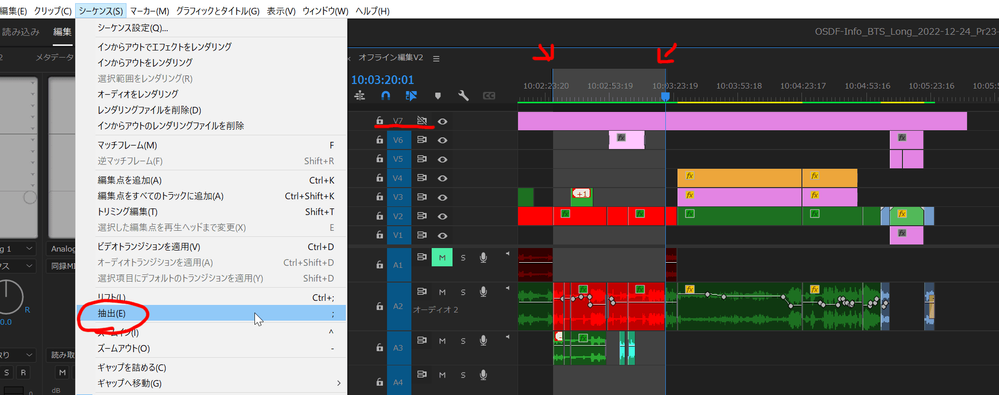
・トルツメした内容を挿入したい場所で「インサートペースト」

という方法でできるかと思います。
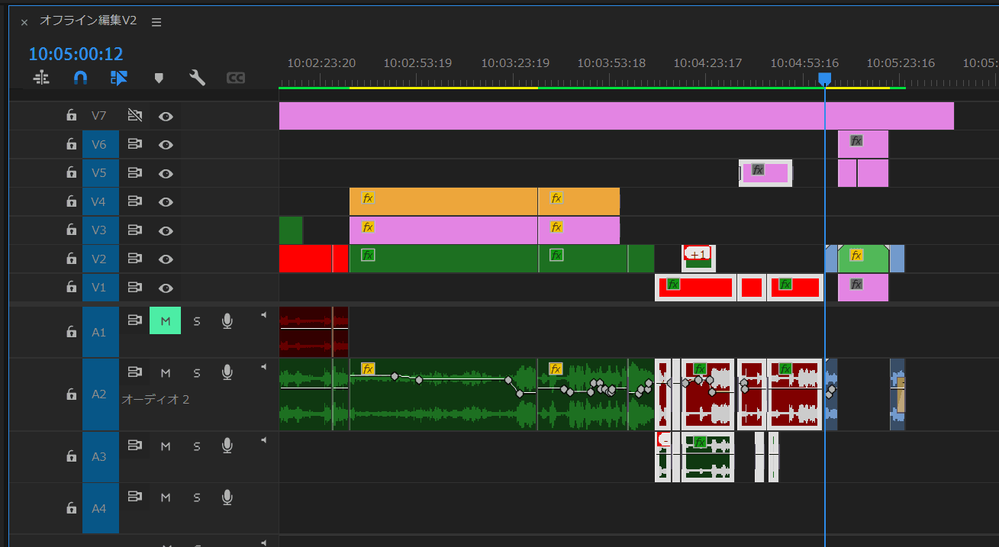
この方法ですと、トルツメ(と、その内容を別の場所に挿入)する区間に複数のクリップが入っていても対応できると思います。
※いま手元にpremiere Proの画像を用意できないので、後ほど画像添付します。→画像追加し、それに合わせて文章も修正しました。
※画像ではメニューから機能を選んでいますが、いちいちメニューから選んでいては手間なので、実際には使いやすいキーにショートカットを割り当てて使っています。
リンクをクリップボードにコピー
コピー完了
一応、トルツメ&移動したいクリップが1つの場合で、先ほどとは別の例を書いてみます。
キーの押し数は先ほどの「抽出とあまり変わらないのですが、「リップル削除」を使う方法で書いてみます。
- "トルツメ"したいクリップを選択しコピー「Ctrl+C」したのち、リップル削除「Shift+Delete」します。
クリップを選択して「Ctrl+C」押下
リップル削除「Shift+Delete」押下
- カーソルキー「→」の操作などで、挿入したい場所に再生ヘッドを移動します。
「→」で挿入したい個所に再生ヘッドを移動
- インサートペースト「Ctrl+Shift+V」を実行します。
インサートペースト「Ctrl+Shift+V」押下
リンクをクリップボードにコピー
コピー完了
実施方法は他の方が記載されているのでそちらを試していただくとして、
ご希望の操作は「1発で済ますキーコマンド」が残念ながらないです。
ただ、ショートカットを変更することによってキーの組み合わせは変更できますので校正が頻繁に実施する作業でしたら専用のショートカットを作ってしまうのも一つの手かと思います。
例えばトルツメとなる操作はショートカット名でいうと「リップル削除」という名称になるので、上部メニューの「編集/キーボードショートカット」からリップルと検索をかけていただくことで該当のショートカットが表示されます。
ちなみにショートカットは以下の挙動になるのでご注意をー
正:用意されている機能にショートカットキーを割り当てるor変更する
誤:空いているキーに機能を割り当てる(複数のキーに同じ機能は割り当てられない)
リンクをクリップボードにコピー
コピー完了
150kwさん、Ckunさん、UY320さん、御指南ありがとうございます。
私のイメージが一番近いのは「抽出」でした。ただインアウト点を決めなくてはならないので一手間、ふた手間ですね。でも考えてみれば「1発で済ますキーコマンド」が無いのは当然ですかね。
「クリップをマーク」「抽出」「インサートペースト」の手順でイメージしている操作ができそうです。
ありがとうございました。
リンクをクリップボードにコピー
コピー完了
>でも考えてみれば「1発で済ますキーコマンド」が無いのは当然ですかね
おっしゃる通りかと思います。
私は作業中にほぼ無意識にイン点・アウト点を打ってしまうので「抽出」の方を先にご紹介しましたが、シーケンス上でクリップを「選択」して操作をする方法に慣れてらっしゃる場合には、後に1つのクリップの移動方法としてご紹介したイン点アウト点を打たなくて済む方法(選択&コピー&リップル削除&インサートペースト)の方が、手順的に楽かもしれませんね。
便宜上1つのクリップで画像をのせましたが、2つ以上のクリップでも使える方法です。
他にも、カット&ギャップ削除&インサートペーストですとか、機能の組み合わせはいろいろあると思いますので、ミスが起こりにくく手数が少なく分かりやすくできる方法をお選びいただくと良いのではないかなと思います。