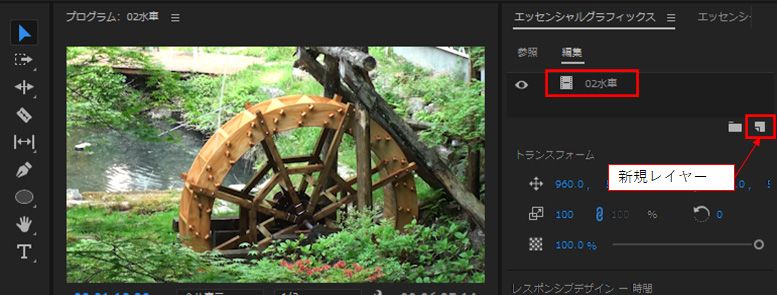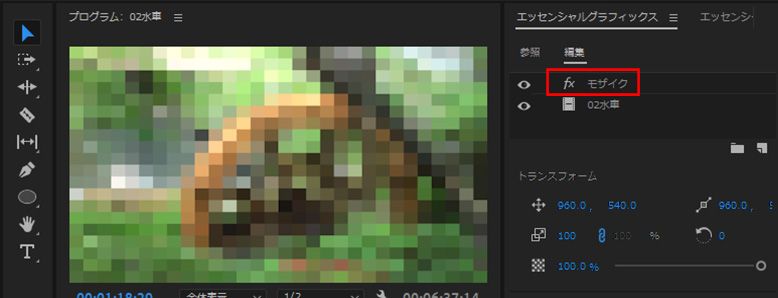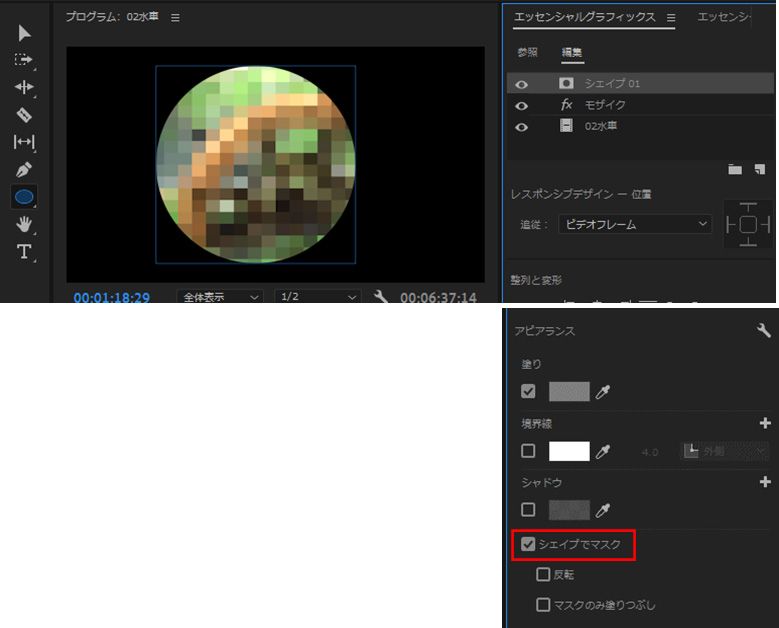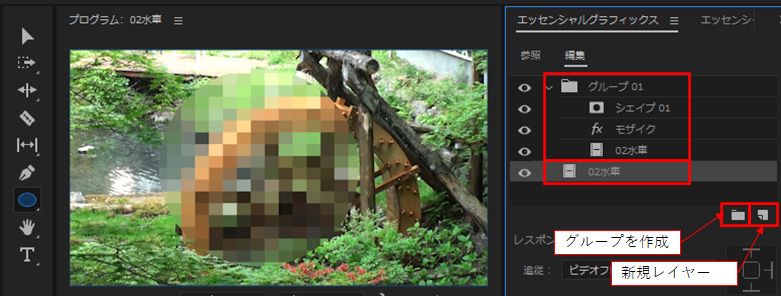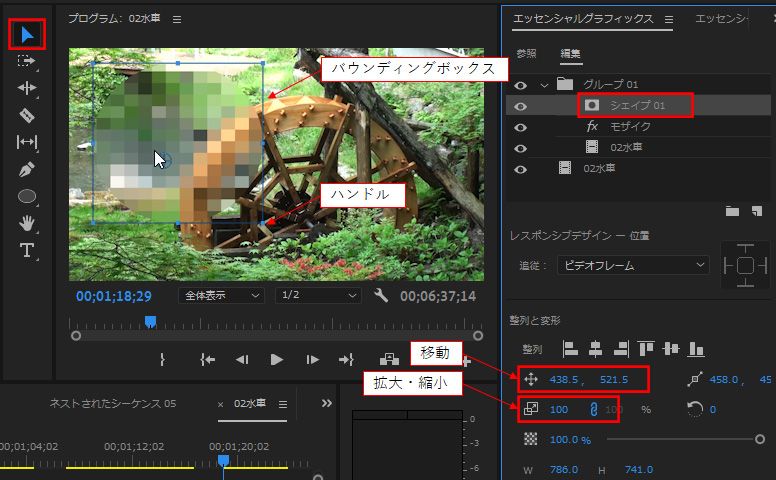モザイクのアンカーポイントについて
リンクをクリップボードにコピー
コピー完了
円型のモザイクをかける編集をしているのですが、アンカーポイントが4つだと一つのアンカーポイントを動かすだけで円全体の大きさが変わります。しかし、一つでも増やしてしまうとアンカーポイントは一つしか動かなくなってしまいます。ずっとアンカーポイント4つで円型のモザイクをかけたいのですが、何かの拍子でアンカーポイントを増やしてしまって円の大きさが調節しづらくなるということが起こってしまいます。アンカーポイントを増やさないように固定する方法などはありますでしょうか?
リンクをクリップボードにコピー
コピー完了
こんにちは、kobayasi_kun さん
アンカーポイントはマスクの頂点のことですね。
頂点数を固定する方法はないと思います。
頂点を増やしてしまった場合は、「Ctrl」キーを押しながらその頂点にカーソルを置き「ペンと-」のカーソルが表示されたらクリックすると、頂点を削除できます。
それから、マスクとトラッキングの文書も参考にご覧ください。
リンクをクリップボードにコピー
コピー完了
お早うございます
別方法ですが、次のような方法もあります。最初はちょっと面倒くさいと思うかも知れませんが。
シェイプでマスクを作成する方法で、バウンディングボックスで拡大・縮小、移動を行いますので、頂点はありませんから安心です。
①映像ファイル(ここでは、02水車.mp4)を「エッセンシャルグラフィックス」パネルの「新規レイヤー」ボタンから読み込みます。「02水車」レイヤーが作成され、ビデオトラックにはグラフィッククリップが作成されます。
②「モザイク」エフェクトをグラフィッククリップに適用します。すると「モザイク」レイヤーが作成されます。
③モザイクをかける範囲に、「楕円ツール」でドラッグして楕円のシェイプを描きます。「Shift」キーを押しながら行うと正円が描けます。「シェイプ01」レイヤーが作成されます。
④「エッセンシャルグラフィックス」パネルの「アピアランス」項で、「シェイプでマスク」にチェックを入れます。すると、シェイプがマスクに変身します。
⑤「エッセンシャルグラフィックス」パネルで、「シェイプ01」、「モザイク」、「02水車」の各レイヤーを選択し「グループを作成」ボタンをクリックしてグループ化します。
また、最初に読み込んだ映像ファイルを「新規レイヤー」から再度読み込みます。すると、「02水車」レイヤーが最上位に作成されますので、ドラッグして一番下のレイヤーに配置します。すると、背景に映像が表示されます。
⑥「シェイプ01」レイヤーを選択し、「選択ツール」をクリックすると、モザイクの周囲に「バウンディングボックス」が表示されます。「バウンディングボックス」周囲の「ハンドル」をドラッグして拡大・縮小、内部をドラッグして移動できます。また、「エッセンシャルグラフィックス」パネルの「整列と変形」項でも拡大・縮小、移動できます。
⑦モザイク周囲に境界線を付けることもできます。
「エッセンシャルグラフィックス」パネルの「アピアランス」項で、「境界線」にチェックを入れカラーと太さを設定し、「シェイプでマスク」と「マスクのみ塗りつぶし」にチェックを入れます。
リンクをクリップボードにコピー
コピー完了
不要な点を打ってしまった際にすぐ気づくことができましたらUndoで元に戻していただくと良いのではないかなと思うのですが、
>何かの拍子でアンカーポイントを増やしてしまって円の大きさが調節しづらくなるということが起こってしまいます。
こちらについては、Shiftキーを押しながらマスクの近くにマウスカーソルを寄せてゆきますと「←→」みたいな形のカーソルになりますので、その状態でクリックしてドラッグしていただきますと、全体の大きさを変更できるかと思います。
※スクショが上手く撮れないので、のちほど動画で載せてみます。
カーソルの変化がスクショでは上手く撮れなかったので動画で画面録画したものをアップいたします。
アンカーポイントをうっかり追加してしまった後いくつか操作をしてUndoできない場合でも、アンカーポイントを削除して形を崩してしまうことを避けてそのままにして、とりあえず形を維持したまま拡大・縮小はできるかと思います。
リンクをクリップボードにコピー
コピー完了
マスクを使わず、円をシェイプで描く方法なら下図のようにエフェクトを組み合わせれば対応できます。
位置やサイズは、エッセンシャルグラフィックスパネルでトランスフォームの位置・スケールを変更すれば設定できます。
使用するエフェクトは、「計算」と「モザイク」です。