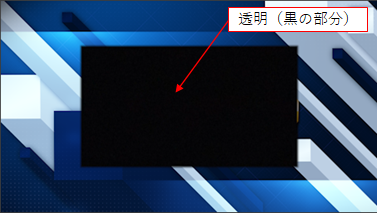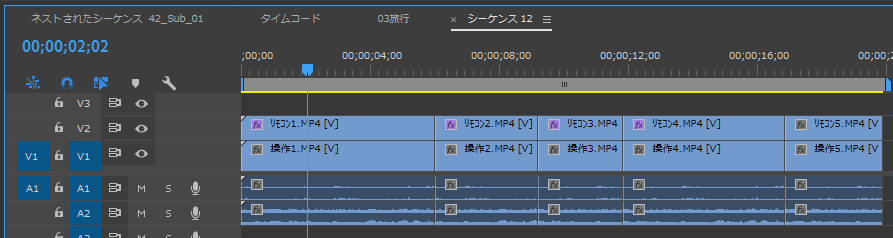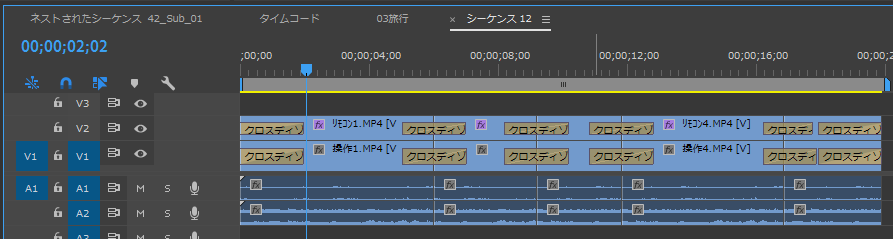ワイプで抜いた部分で別々の映像を繋いでいきたい。
リンクをクリップボードにコピー
コピー完了
ワイプ(クロップ+拡大縮小で作成!?)で小さく抜いた部分に、別々に撮影した映像を次々に繋いでいきたいのですが、効率的なやり方はあるでしょうか?
すごく初歩的なことかもしれませんが、よろしくお願いいたします。
リンクをクリップボードにコピー
コピー完了
こんばんは、DSDS1さん
現在、DSDS1さんの方法で行っているが、もっと効率的な方法を探しているということでしょうか。
その場合、ワイプ(クロップ+拡大縮小で作成!?)で小さく抜いた部分に、別々に撮影した映像を次々に繋いでいく方法を、もう少し詳しく説明して頂ければお役に立てるのではないかと思います。
ワイプ(クロップ+拡大縮小で作成!?)で小さく抜いた部分のスクリーンショットやタイムラインパネルのクリップの並びが分かるようなスクリーンショットを提示頂ければ分かりやすくなると思います。
推定ですが、ある映像または画像の内部の一部を透明にし(下図)、そこに別々に撮影した映像を次々に表示させていく効率的な方法を問うているのかなあなんて思いますが。
リンクをクリップボードにコピー
コピー完了
返信ありがとうございます。
すいません、説明が足りませんでしたね。
実際まだつくってはいないのですが、
具体的にはリモコンと手元をワイプで小さく抜いて、本体の動作(メインの動画)にあわせて切れ目無く、別々のリモコン操作の動画素材をつなぎあわせていく感じです。
漠然とですがワイプのクロップ、位置を全ての動画素材に適応して、ディゾルブなどでつなげていくのか?と想像してましたが、もっと効率的な方法がありそうな気がして質問してみました。
リンクをクリップボードにコピー
コピー完了
>具体的にはリモコンと手元をワイプで小さく抜いて、
人がリモコン操作している映像で、リモコンと手元付近のみをクロップエフェクトで切り取るということですね。
>本体の動作(メインの動画)にあわせて切れ目無く、
上記切り取った映像とメインの動画が関係が分かりません。
上記切り取った映像をメイン動画の一部にピクチャーインピクチャー的に表示するように思えるのですが、メイン動画と同じ時間表示するのか途中で表示をやめるのか分かりません。
>別々のリモコン操作の動画素材をつなぎあわせていく感じです。
上記と同じ組み合わせで、次の動画もつなげるということでしょうか。
できれば、スクリーンショット等も活用して詳しく説明頂ければ有り難いです。
リンクをクリップボードにコピー
コピー完了
返信ありがとうございます。
ピクチャーインピクチャーの手元のリモコン操作の動画素材はメインの製品の動きに対応しています。そしてサブもメインも途切れることなく最初から最後まで表示されます。
例えば1.サブで電源ボタンを押す→メインで製品の電源が入る。次に2.サブでは↓ボタンを押す。メインでは音量が下がる。こんな感じでくりかえしです。
サブの動画素材を別々にとっています。つまり電源を入れる。と↓のボタンを押す。は別の動画素材です。仮に1つの動画素材に収めたとしても、静止画を挟んで引き伸ばしたりしないといけなくなりそうなので別々で撮影しました。あたかもサブメインが一連の操作を一発どり??でとったかのように。
リンクをクリップボードにコピー
コピー完了
たびたびすいません。
この動画のような感じです。
実はまだピクチャーインピクチャーにするか画面二分割にするかまよっていました。
例えば参考動画だと、リモコン動画素材(別々に撮影)の位置とクロップのエフェクトをそれぞれの素材にコピペしてつなげていくかんじですかね?本体の動きに合わせて。参考動画よりかなり長い動画になるのでもっと効率的なやり方があるなら。
リンクをクリップボードにコピー
コピー完了
リンクをクリップボードにコピー
コピー完了
こんにちは
お返事ありがとうございます。
お蔭で内容を理解することができました。
クリップの配置は下図のようになると思います。5場面ということで説明します。
①V1は製品の動きの映像、V2はリモコン操作の映像を配置します。それぞれ5場面用意します。
②V2の「リモコン1.MP4[V]」クリップに「クロップ」エフェクトをかけ、必要な部分を切り出します。
※「クロップ」エフェクトを適用すれば、ピクチャーインピクチャーまたは画面二分割どちらでも出来ます。
③「リモコン1.MP4[V]」クリップの上で右クリックして開いたコンテキストメニューから「コピー」を選択し、続いて残りのすべての「リモコン*.MP4[V]」クリップを選択しその上で右クリックして開いたコンテキストメニューから「属性をペースト」を選択します。すると、「クロップ」エフェクトが設定内容まで含めて残りのすべての「リモコン*.MP4[V]」クリップに適用されます。
④つなぎに「クロスディゾルブ」トランジションを各クリップ同時にかける場合は、
・「エフェクト」パネルで、「クロスディゾルブ」の上で右クリックし、開いたコンテキストメニュー(1個しかありませんが)から「選択したトランジションをデフォルトに設定」を選択します。
・V1とV2のクリップをすべて選択します。A1とA2のクリップも同時に選択されます。
・メニューの「シーケンス」→「ビデオトランジションを適用」を選択します。すると、すべてのクリップの繋ぎにトランジションが設定されます。「選択項目にデフォルトのトランジションを適用」を選択すると、A1とA2にもオーディオトランジションが適用されます。
両端のトランジションは不要なら削除します。
※トランジションを適用する場合は予備フレーム(のり代)が必要です。
リンクをクリップボードにコピー
コピー完了
ありがとうございます。
説明分かり易かったです。
エフェクトとトランジションも効率化できるのですね。
リンクをクリップボードにコピー
コピー完了
>説明分かり易かったです。
お役に立てそうで良かったです。
最初はちんぷんかんぷんでしたよ(笑)。
>エフェクトとトランジションも効率化できるのですね。
トランジションはPremiere Proだけでは一括設定が出来ても一括削除は出来ません。下記リンクの投稿で、Mukaidaさんがスクリプトを使用した一括削除方法を回答しています。参考にしてください。
リンクをクリップボードにコピー
コピー完了
説明わかりにくくて申し訳ありませんでした。
ちなみにクロップ以外にも動画素材の位置の移動や拡大縮小もまとめて属性をペーストできたりしますか??
リンクをクリップボードにコピー
コピー完了
こんばんは
>説明わかりにくくて申し訳ありませんでした。
文章で表現するのは、ホント難しいですよね。でも何回かキャッチボールを行えばたいていわかるようになりますから。
>ちなみにクロップ以外にも動画素材の位置の移動や拡大縮小もまとめて属性をペーストできたりしますか??
できます。
「属性をペースト」を選択後に表示される「属性をペースト」ウィンドウをご覧になれば分かります。
下左図は初期設定の場合、下右図はエフェクトを追加した場合です。「モーション」には「位置」、「スケール」、「回転」が含まれています。
ペーストが不要な場合はチェックを外します。
リンクをクリップボードにコピー
コピー完了
何度もありがとうございます。
助かります。